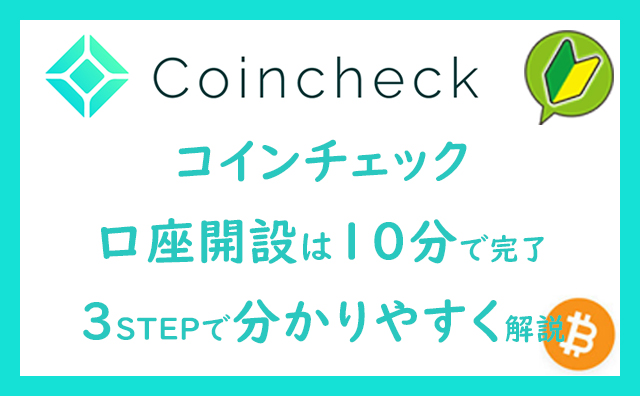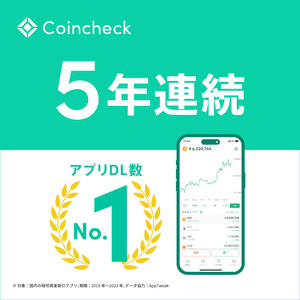今回はそんなお悩みを解決!
ビットコイン初心者にもアプリの使いやすさで人気のあるコインチェック(Coincheck)。
私も最初は難しそう…と思っましたが、やってみたらとっても簡単。
スマホがあれば初めてでも10分でコインチェックの口座開設完了!
500円~気軽にビットコインを買うことができましたよ🌸
こんにちは。スキル・知識ゼロから始めて、今はブログx投資で月4万円プラス。
心とお財布に余裕ができた40代の暗号資産ブロガーめりー(@mary.wpblog79)です。
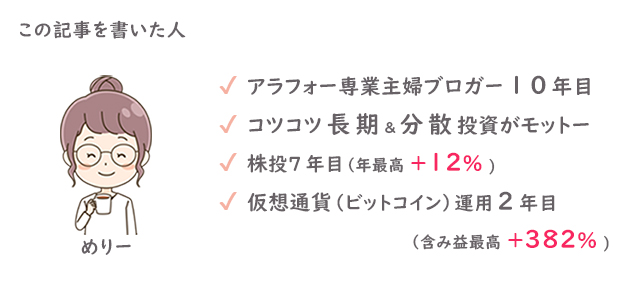

コインチェックの口座開設~ビットコインを買うまでの手順はカンタン3ステップだけ👇
- コインチェックで口座開設をする
- 日本円を入金する
- ビットコイン(BTC)を買う
この記事を読めば次のことが分かります💡
それでは、スクショ画像を使って初めての方にも分かりやすく解説していきますね。
コインチェック口座開設に必要な3つのもの
コインチェックの口座開設に必要な次の3つを用意しておきましょう。
3つの必要なもの
- メールアドレス
- スマホ
- 本人確認書類
本人確認書類は「現住所が記載された書類」が必須。次の中から1つあればOKです。
本人確認書類
- 運転免許証
- パスポート
- 運転経歴証明書
- 住民基本台帳カード
- 個人番号カード

【スマホで10分】コインチェック口座開設は3ステップ
口座開設の手順は3つだけ!
簡単3STEP
- アカウント登録
- 本人確認
- 2段階認証
必要なものをそろえたら、早速コインチェックの口座開設、しちゃいましょう!
ステップ①:アカウント登録
コインチェック公式サイトの「会員登録」。
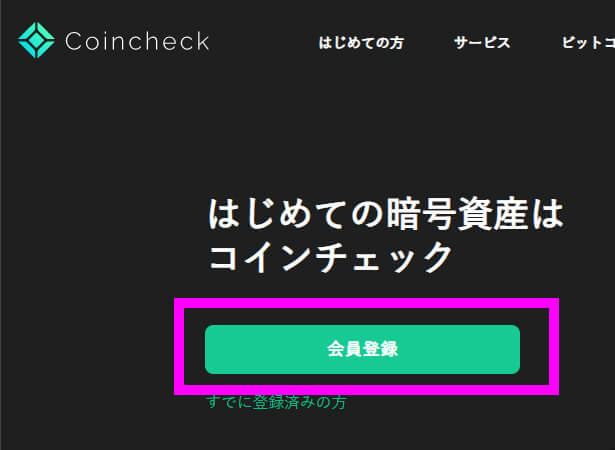
メールアドレスとパスワードを登録します。
パスワードは今後コインチェックにログインする時に使うものなので、他では使っていないオリジナルなパスワードにして、忘れないようにしっかりと管理しておきましょう。

「私はロボットではありません」にチェックをいれて「会員登録」。
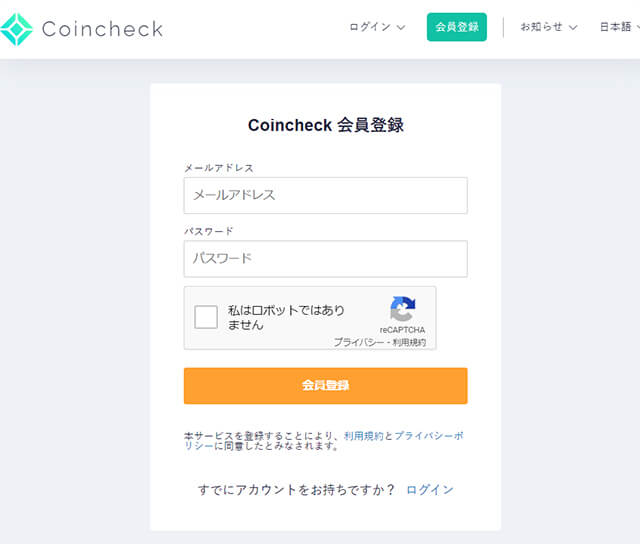
メールアドレスに確認メールが送信されます。
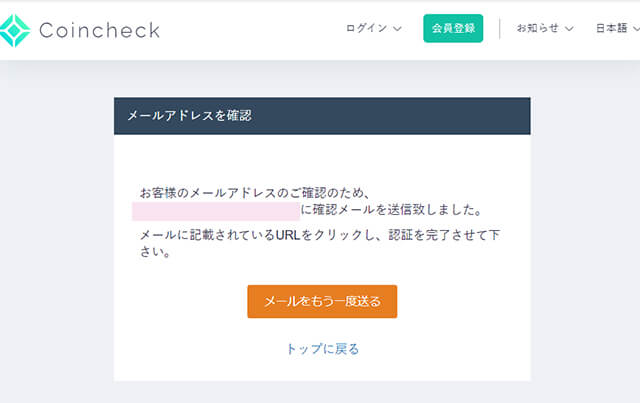
登録したメールを開き、URLをクリック。
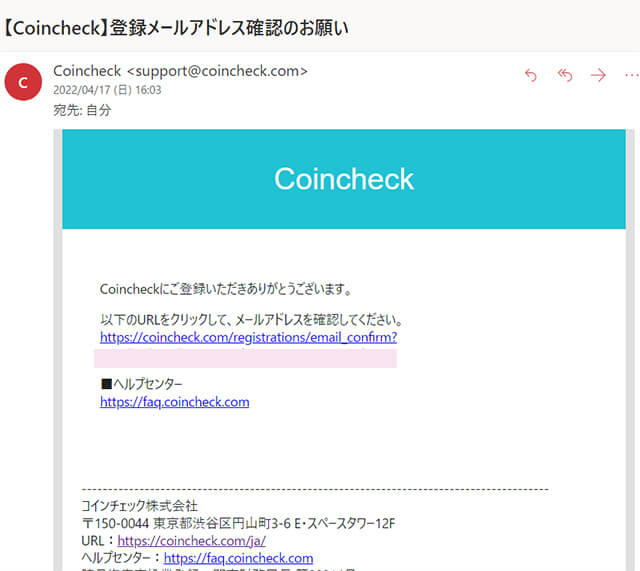
コインチェックのアカウントに自動でログインします。
まずは「各種重要事項を確認する」。
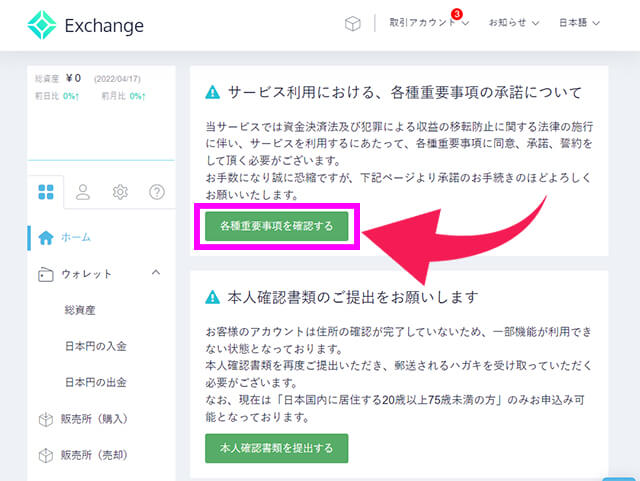
重要事項の各項目の右の「PDF」マークをクリックすると内容が読めます。
確認したら左の四角をクリックするとチェックマークがつきます。
すべての重要事項を確認・チェックしてOKであれば「各種重要事項に同意、承諾してサービスを開始する」。
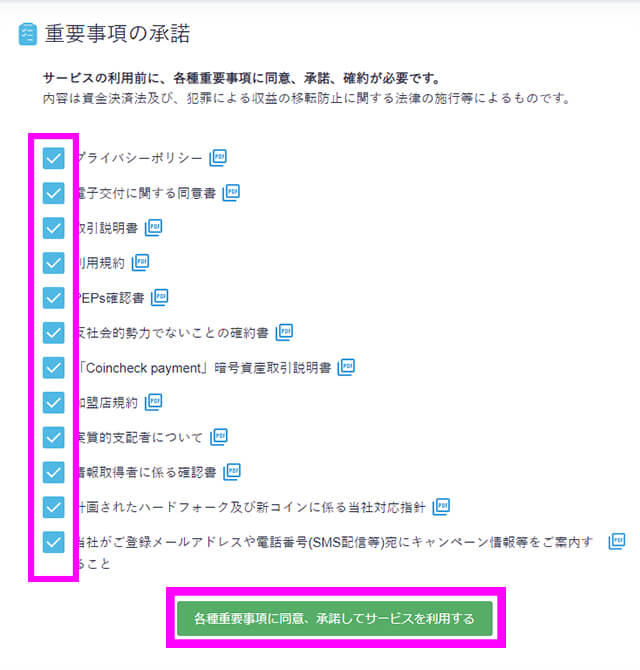
承諾が済んだら、「本人確認書類を提出する」。次のSTEP2の本人確認に進みます。
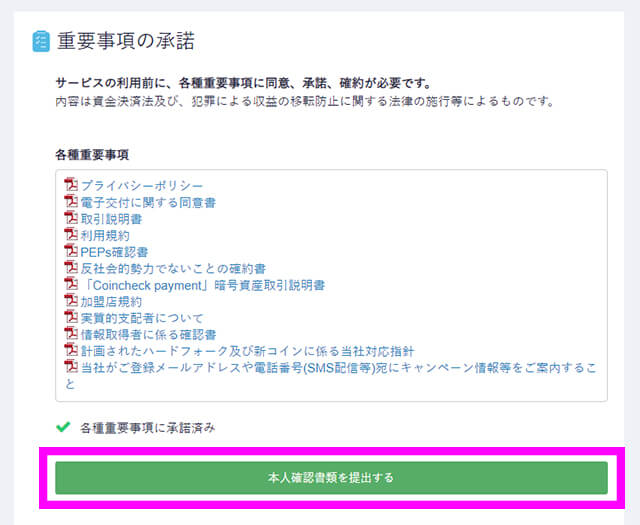
ステップ②:本人確認
書類の提出前に、電話番号認証をします。番号を入力して「SMSを送信する」。
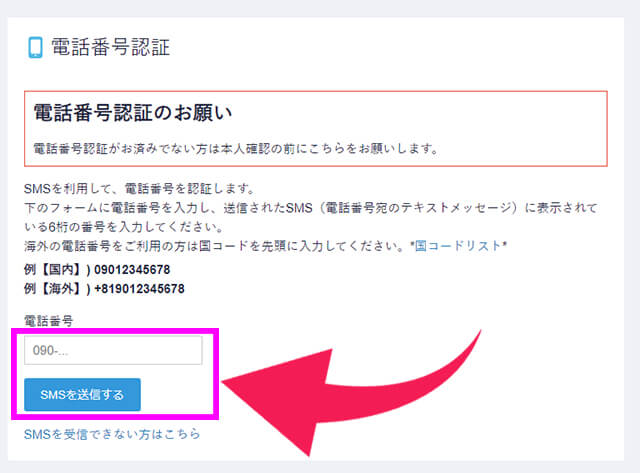
「OK」!
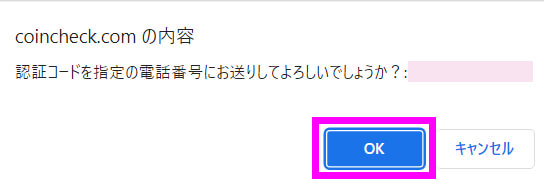
登録した電話のSMSに6桁の数字の認証コードが送られてきます。
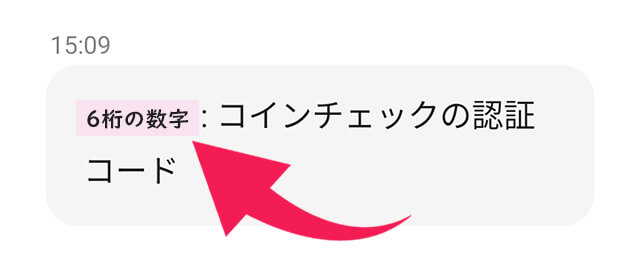
その6桁の数字をコインチェックの「認証コード」欄に入力し「認証する」。
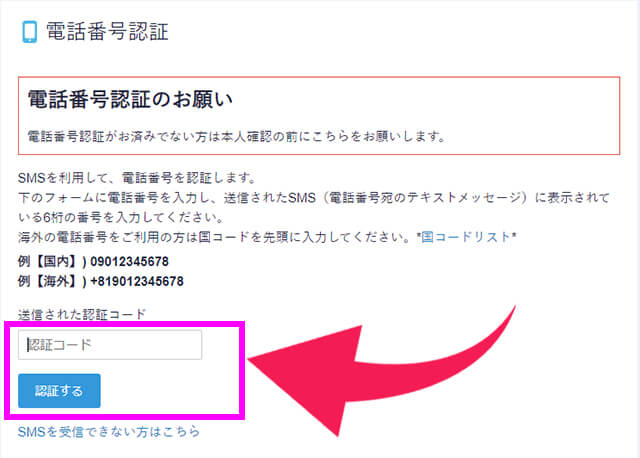
電話番号の認証完了です!

まず、スマホのアプリをダウンロードします。「アプリのQRコードを表示」。
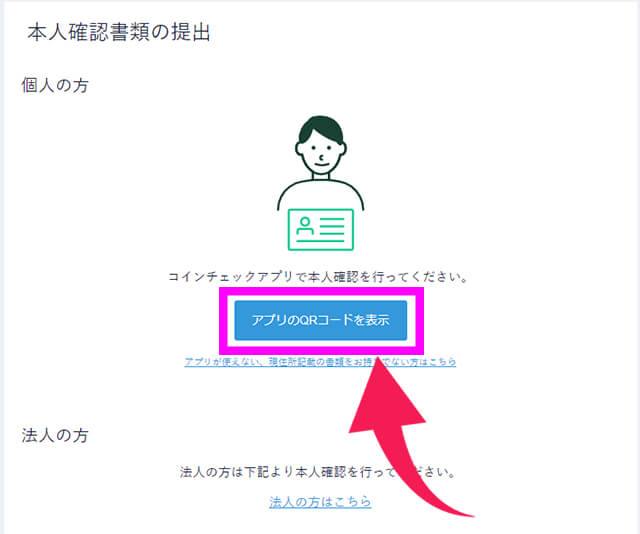
スマホで表示されたQRコードを読み込んで、コインチェックのアプリをダウンロードします。
iPhoneをお使いの方はコチラから(AppStore)ダウンロードできます。
Androidをお使いの方はコチラから(GooglePlay)ダウンロードできます。
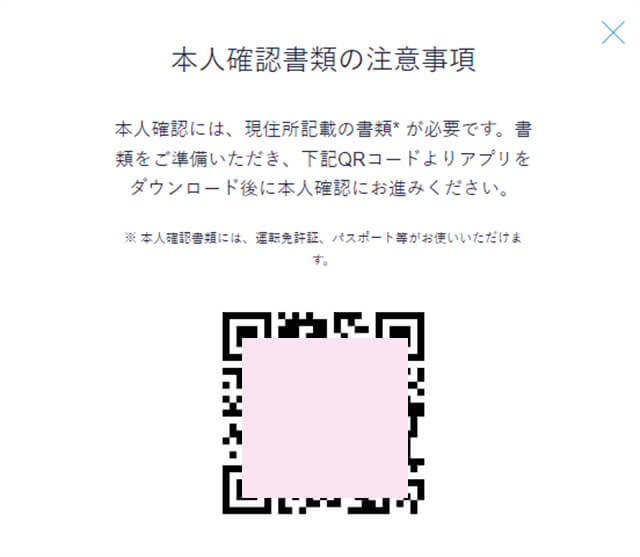
「インストール」。
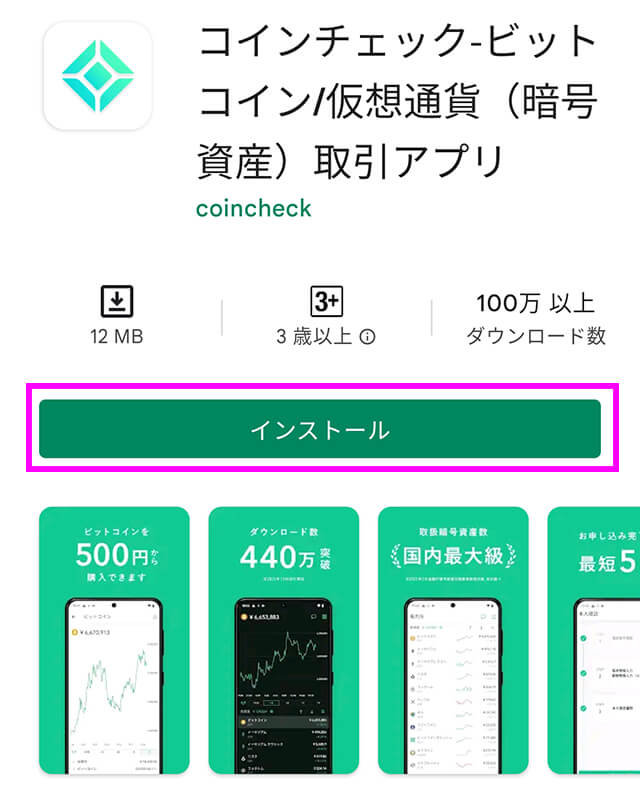
インストールしたらアプリを開き、1番下の「ログイン」。
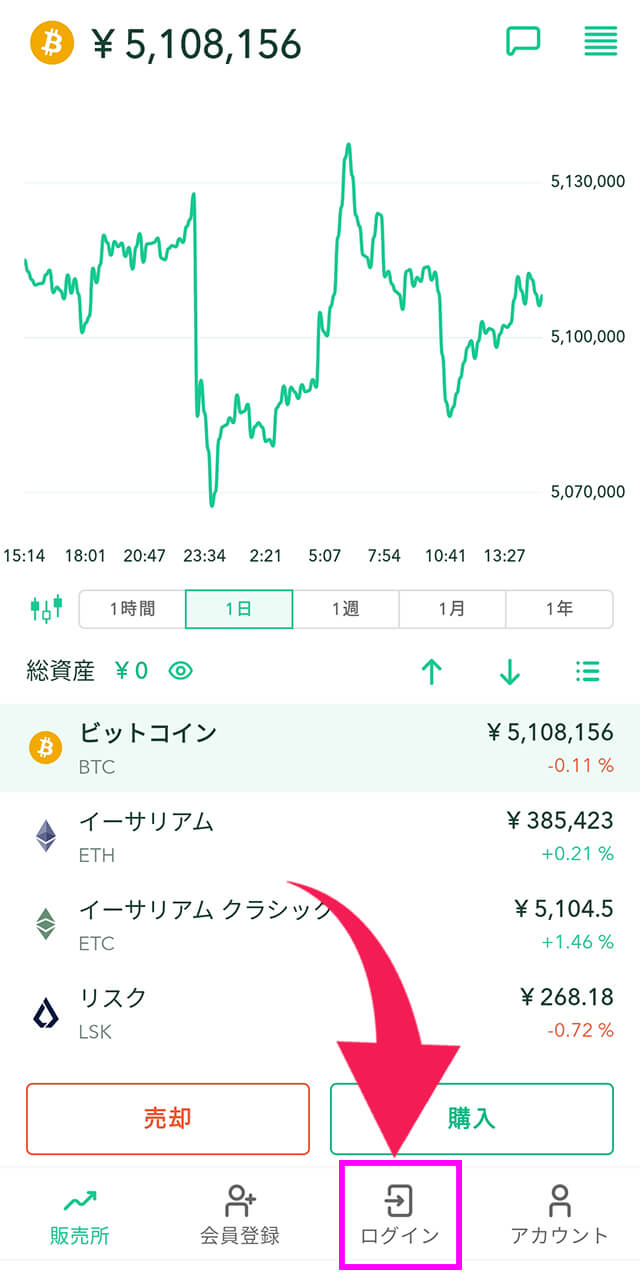
STEP1で登録したメールアドレスとパスワードでログイン。
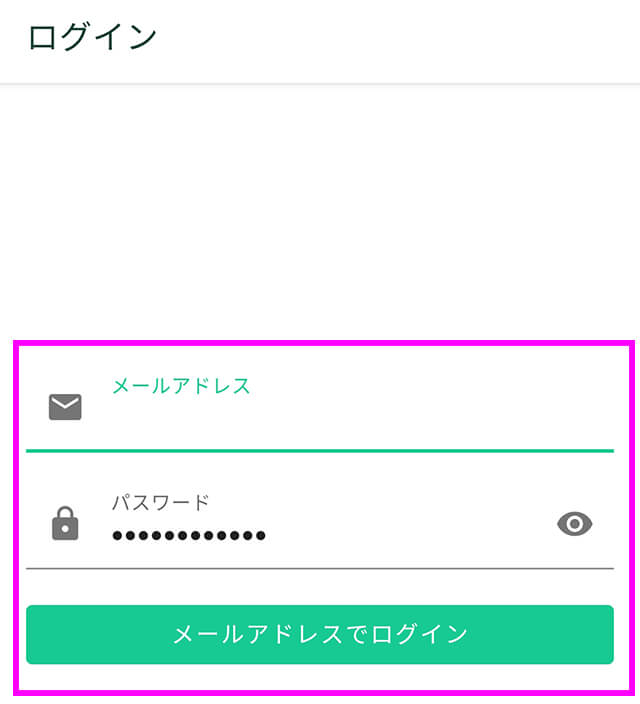
reCAPTCHAの確認画面が切り替わるのを待ちます。
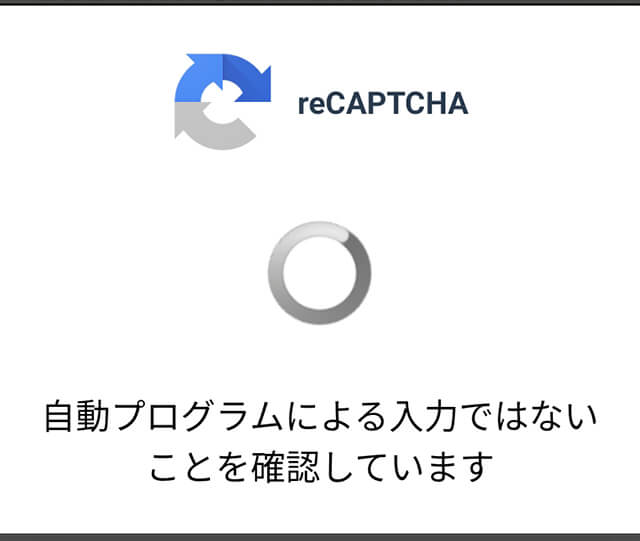
SMS認証
電話番号のSMSに認証コードが送信されるので、6桁の数字を入力して「認証」。
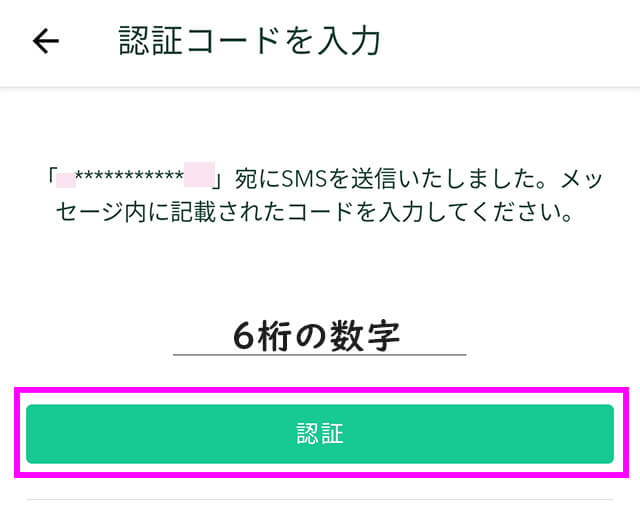
コインチェックのアカウントに移動するので、1番下のメニューの「本人確認」。
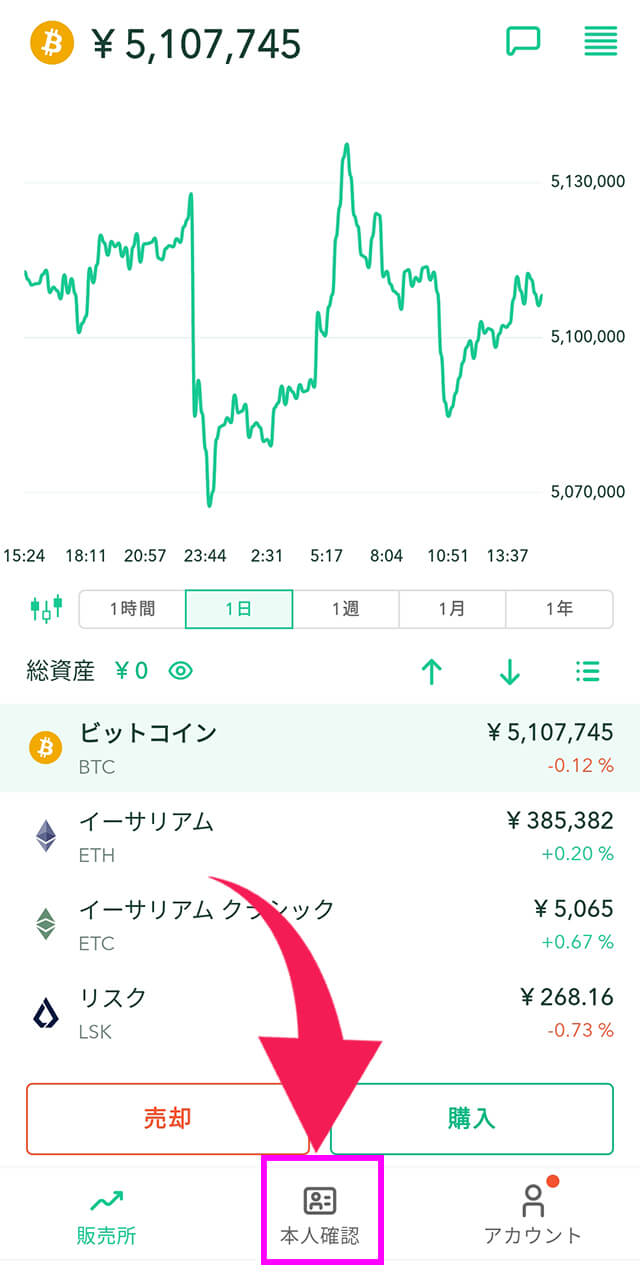
基本情報の入力
本人確認のSTEP2、基本情報を入力します。
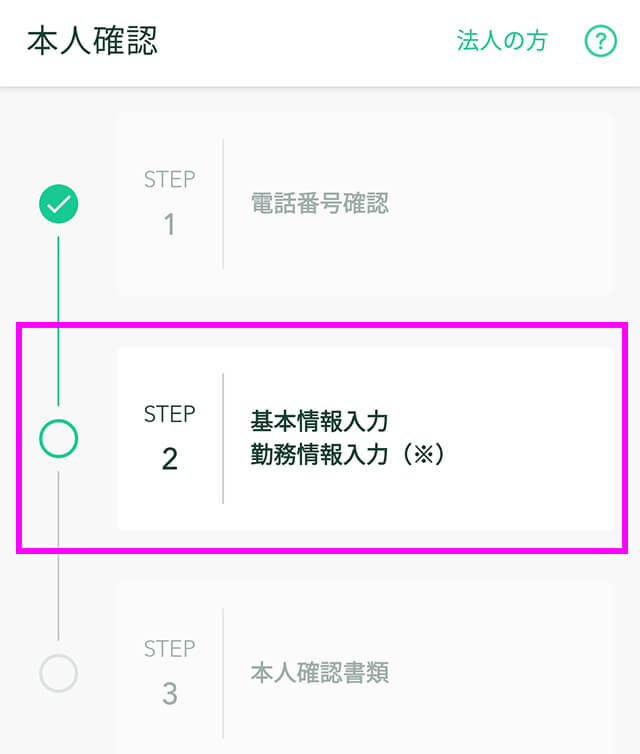
この後に提出する本人確認書類と同じ内容で入力します。
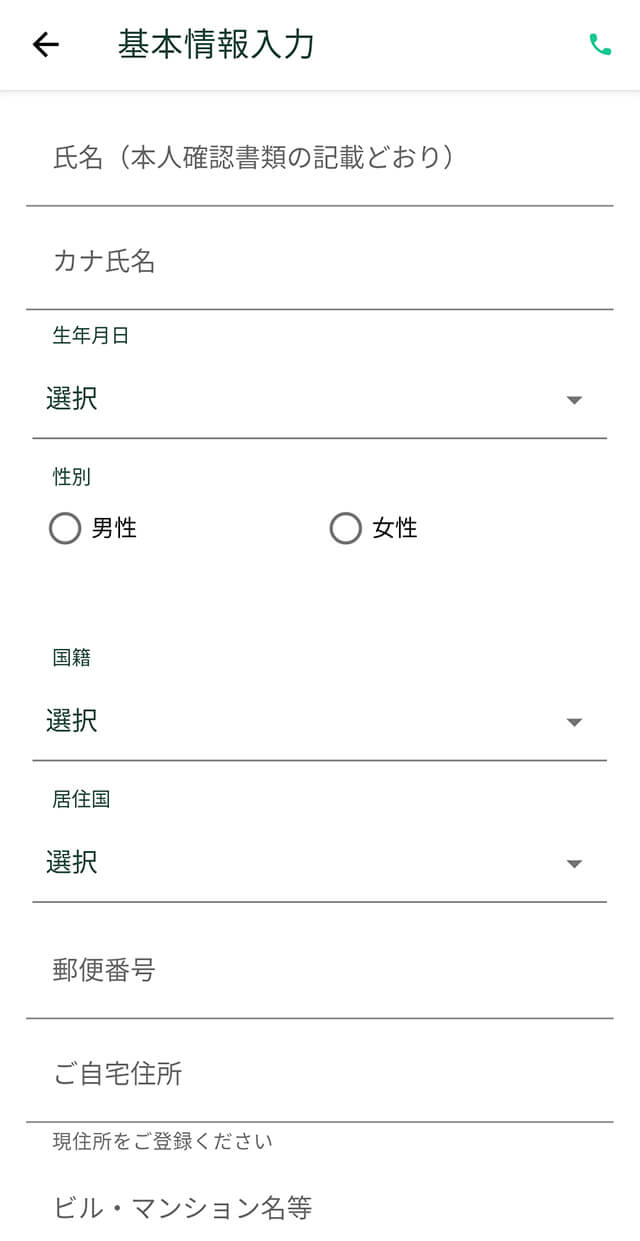
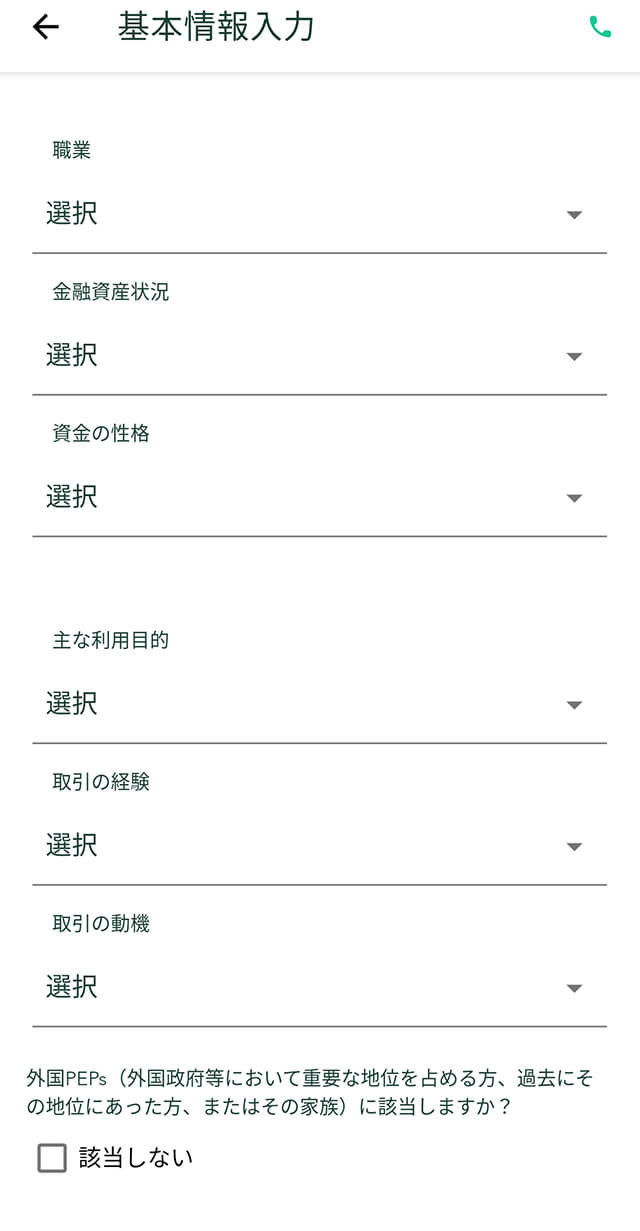
すべて記入して、最後の「該当しない」にチェックをいれ「確認」。
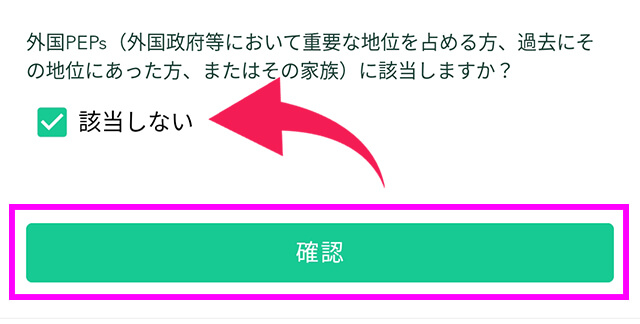
「提出」!

本人確認書類の撮影&提出
本人確認書類の提出は、別のアプリを使い撮影&提出になります。
STEP3「本人確認書類」。
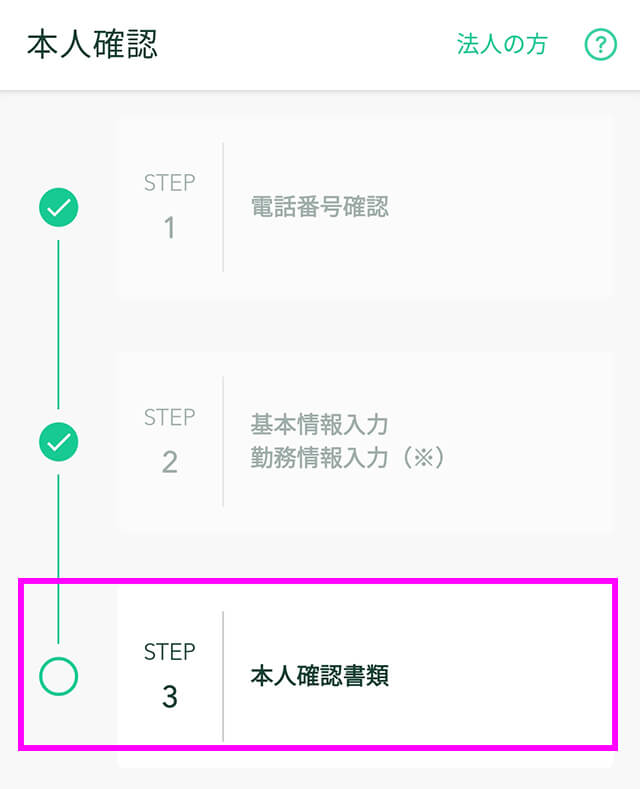
提出する書類を選択。(今回は運転免許証を例に解説しています。)
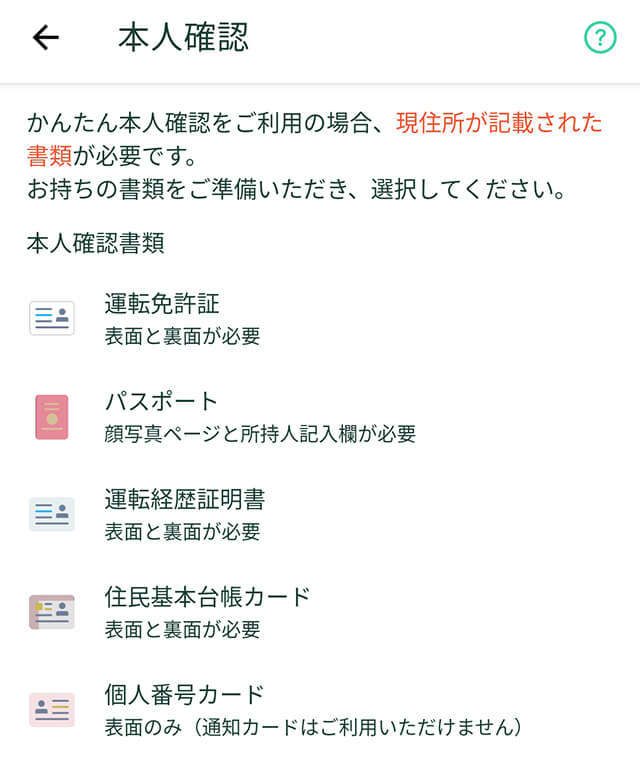
現住所がきちんと記載されているのが重要です。「はい」。

登録メールアドレスに本人確認メールが送信されます。
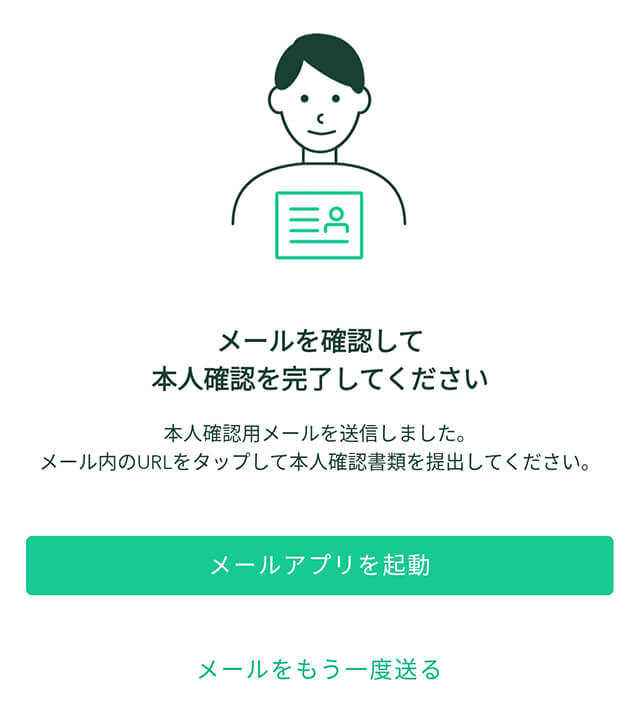
・コインチェックではなく、委託している「Liquid社」のシステムを使用
・URLの有効期限は14日間。
・撮影開始~完了までの有効時間は60分
もし、本人確認がうまくいかない!という方がいたら、ありがちなトラブルと解決策をまとめた次の記事を参考にしてくださいね👇
メールを開き、URLをクリック。
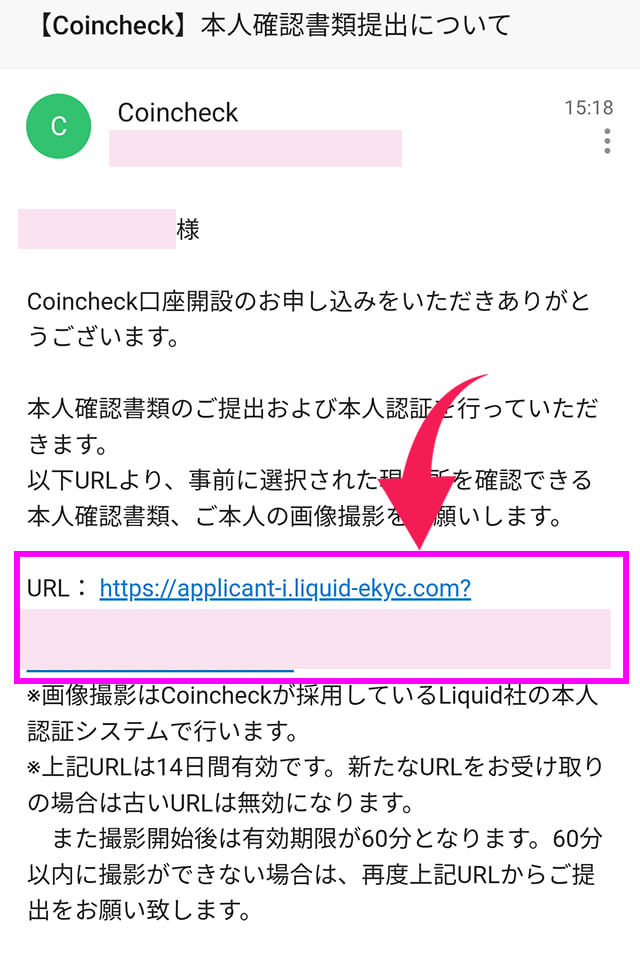
プライバシーポリシーを読みます。
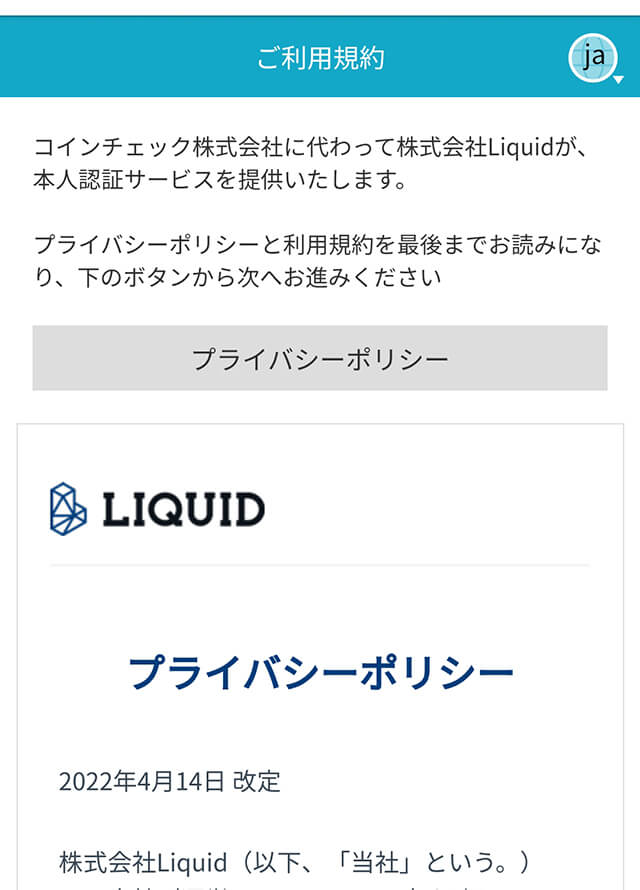
最後まで読んで「同意して次へ進む」。
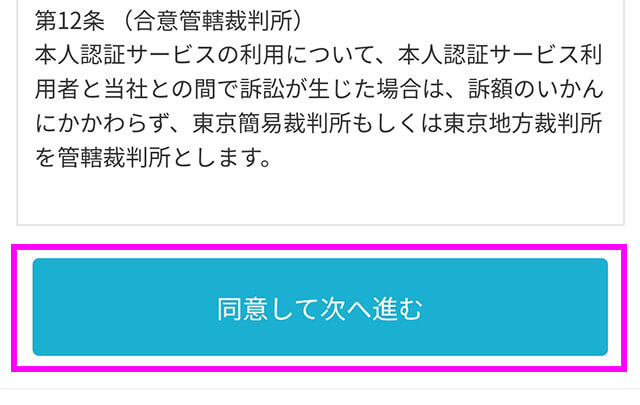
本人確認書類を選択→「注意事項を確認しました」にチェック→「次へ進む」。
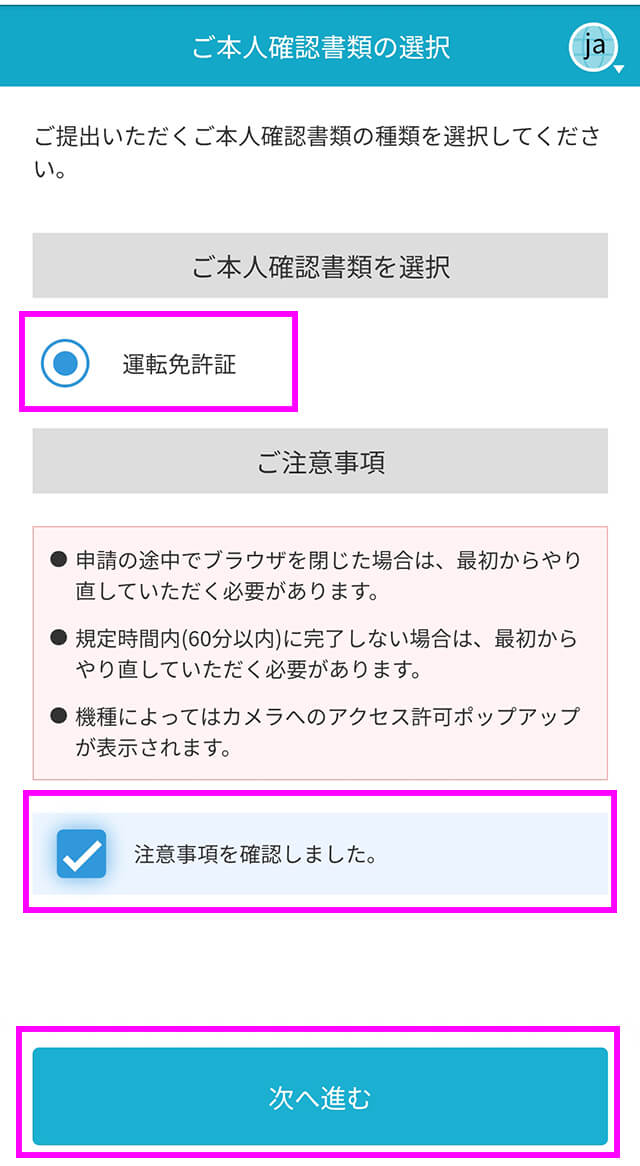
「次へ」。
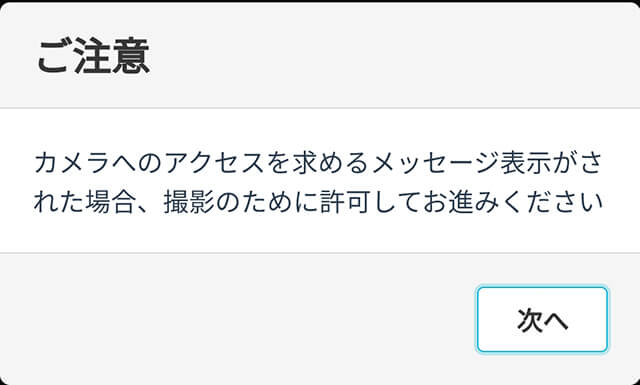
「許可」。
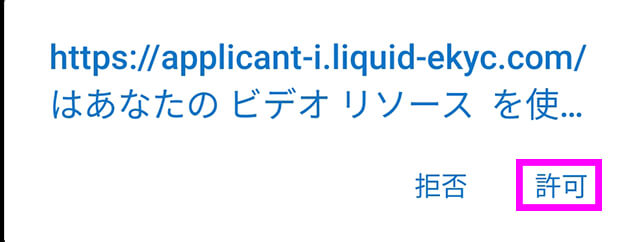
運転免許証の場合、表・裏・厚みの3枚を撮影します。まずは表面。背景は白以外で撮影します。
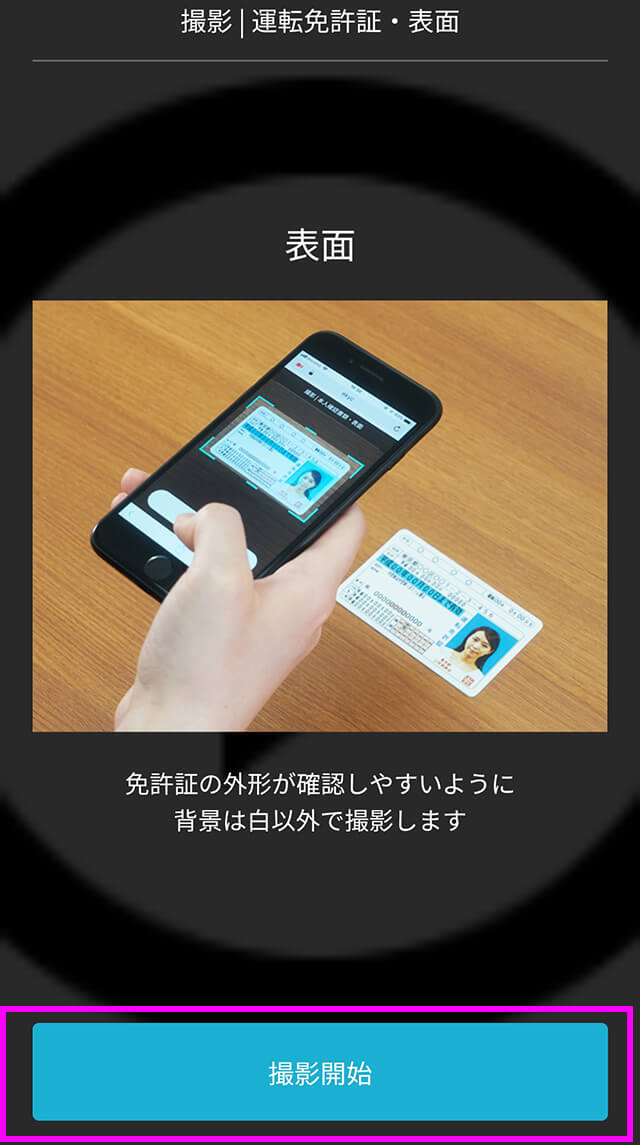
下の写真のように、枠が表示されるので、外枠と写真を枠に合わせて撮影します。
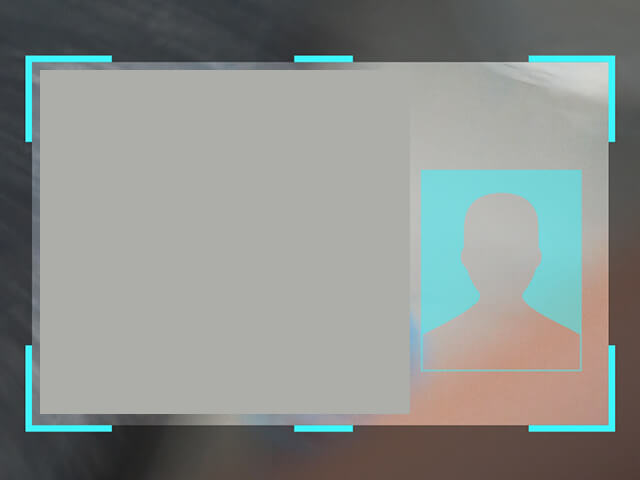
項目内容がOKであればチェックをいれて「OK」。再撮影は何度でもできます。
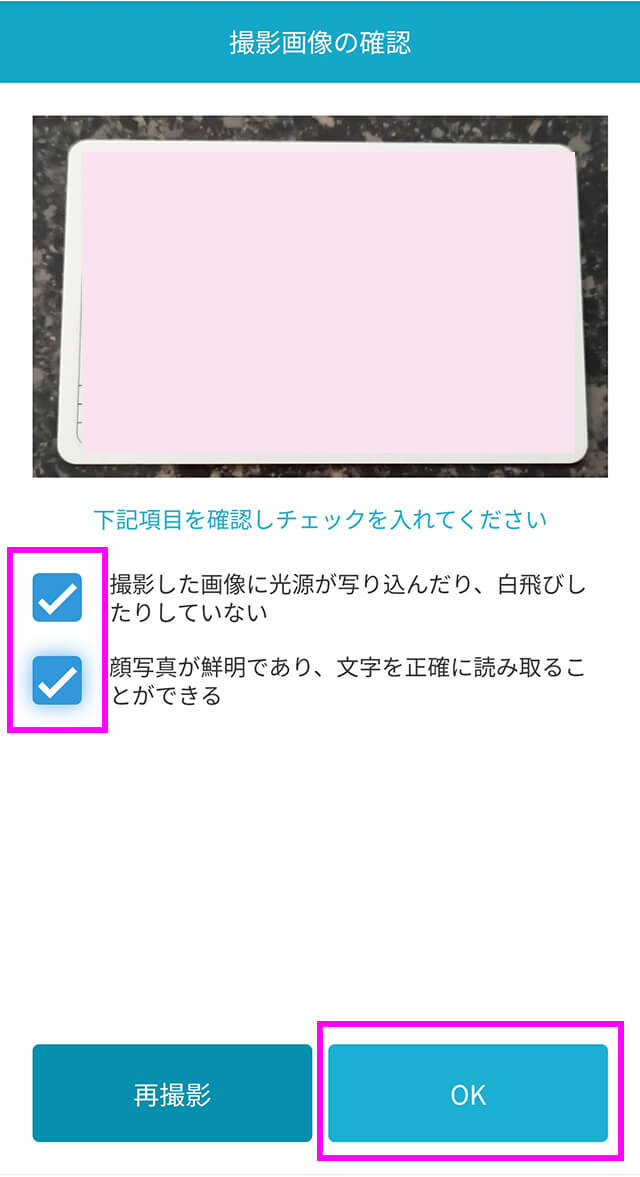
次は表面を斜め上から撮影します。運転免許証の厚みを確認するためです。
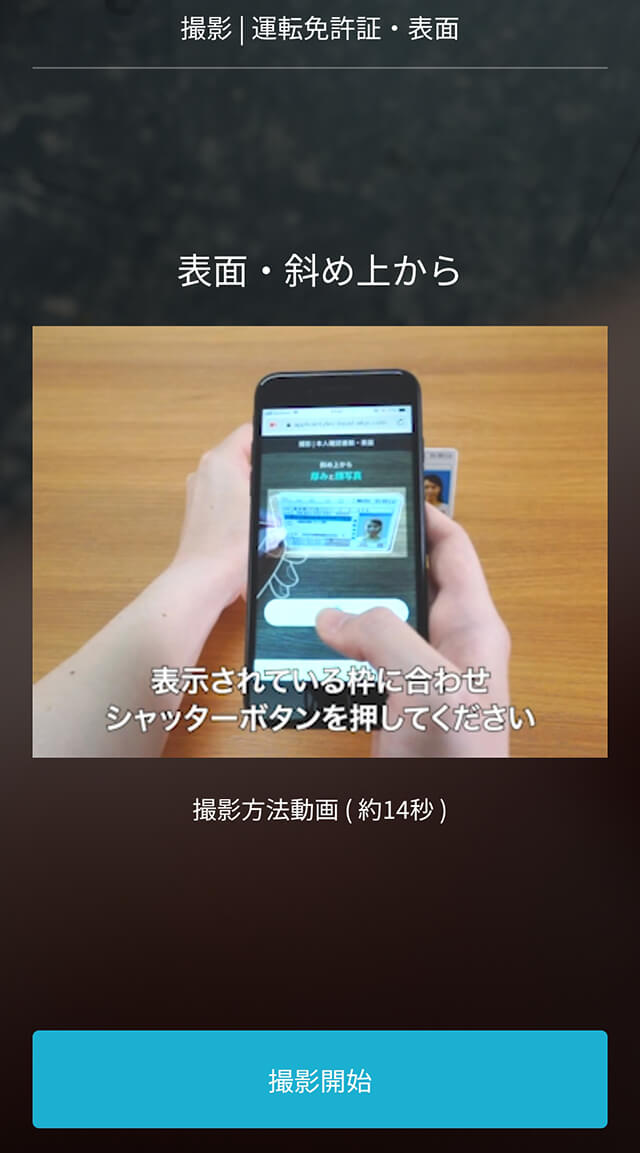
こちらもガイド枠に合わせて撮影します。運転免許証を持つ指で文字が隠れないように注意してくださいね。確認項目にチェックを入れて「OK]。
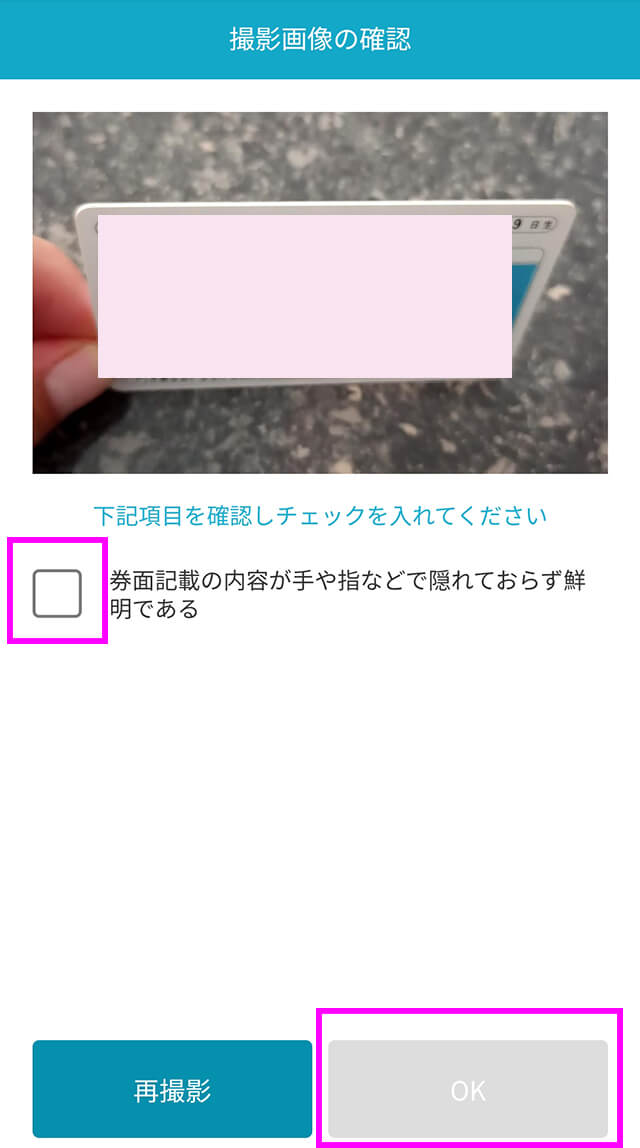
裏面を撮影。
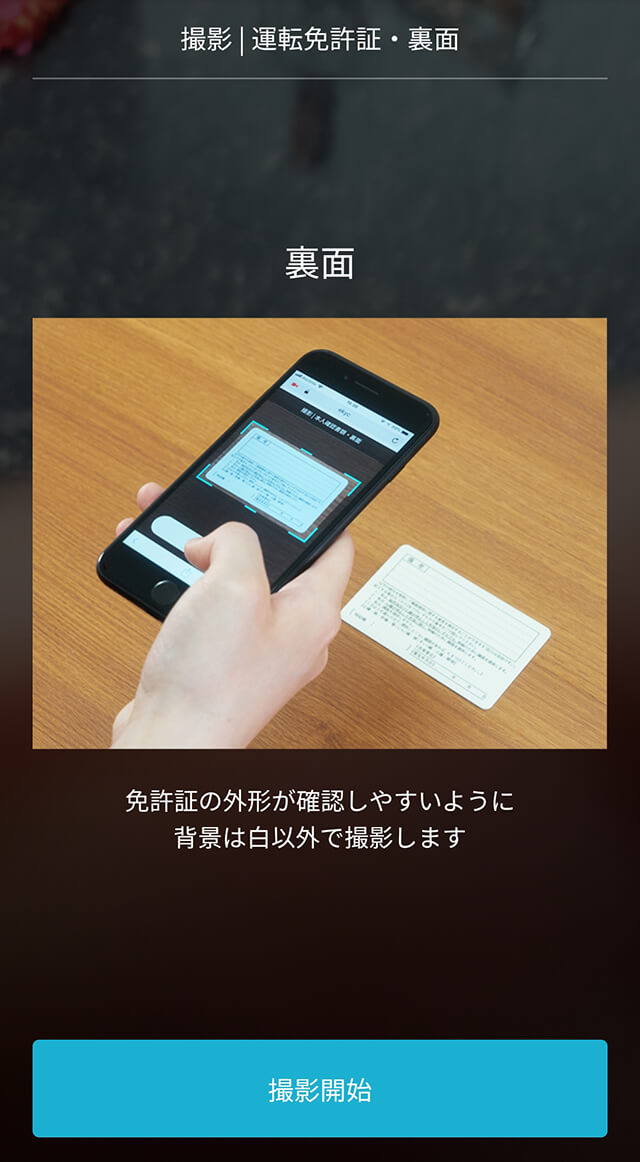
確認項目にチェックをいれて「OK」。
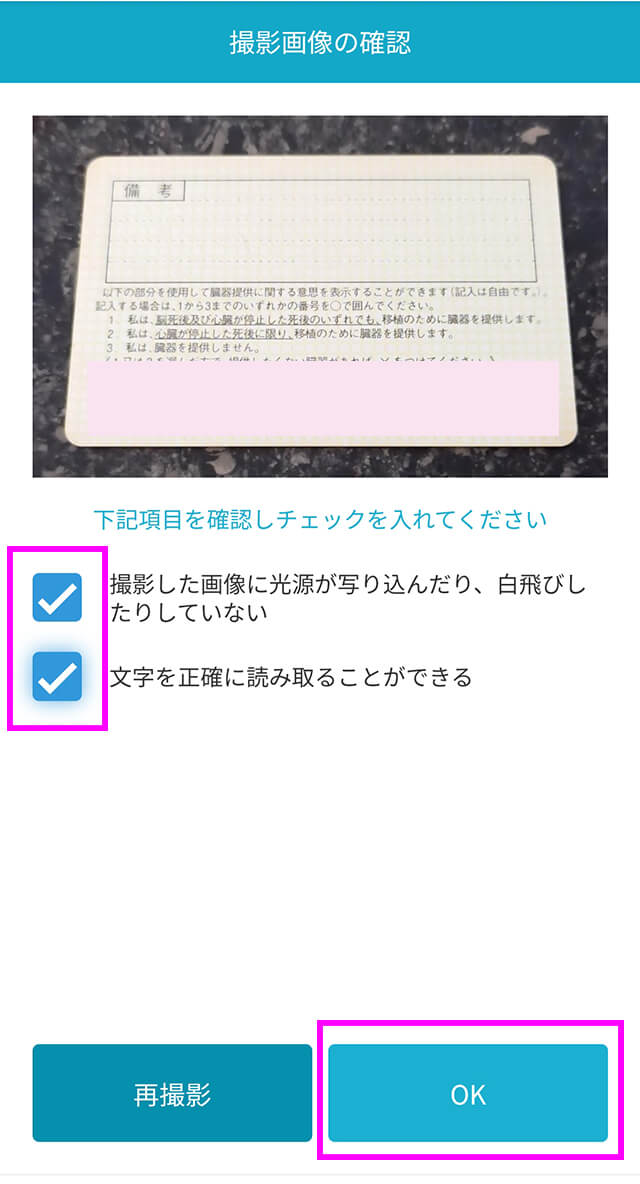
自分の顔を撮影&提出
次は自分の顔写真を撮影します。

まずは顔の正面から撮影します。帽子・マスク・カラコンは外して明るいところで撮影しましょう。

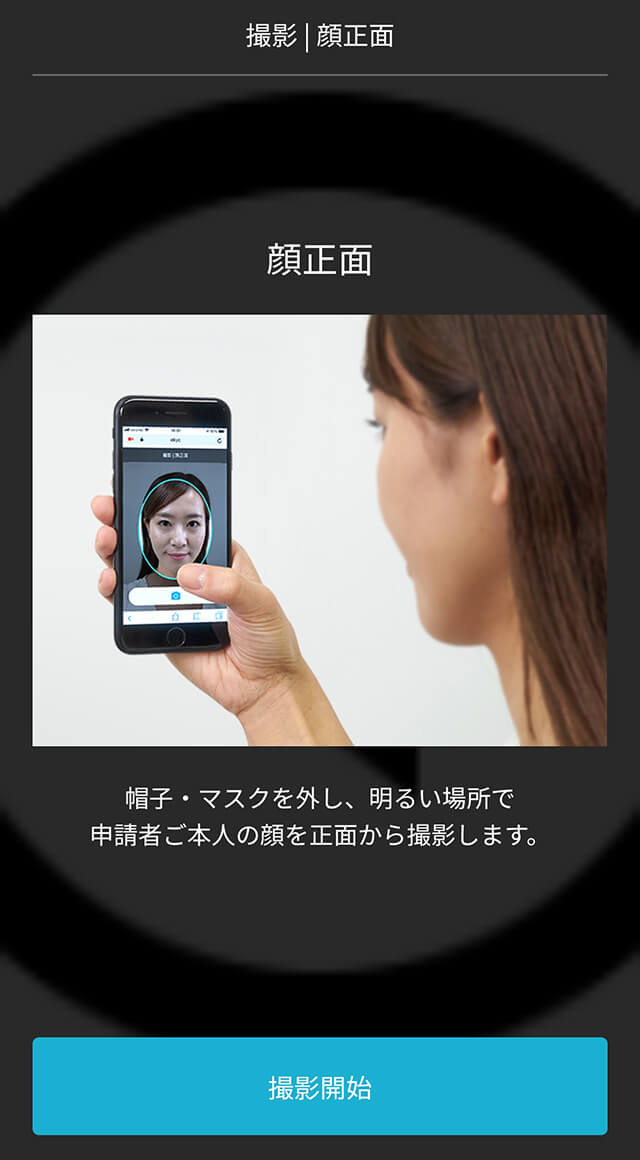
確認項目にチェックをいれて「OK」。
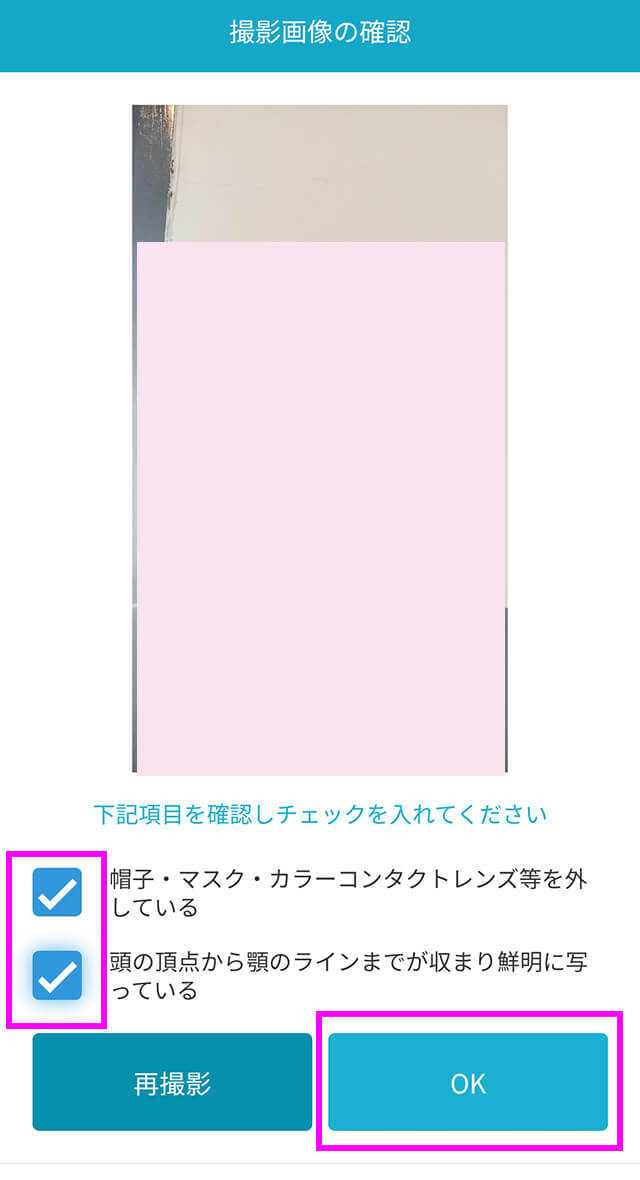
次はガイドに沿って、首振りをしながら撮影です。矢印の方向に合わせて動かすだけなので、焦らずにゆっくりと撮影しましょう。
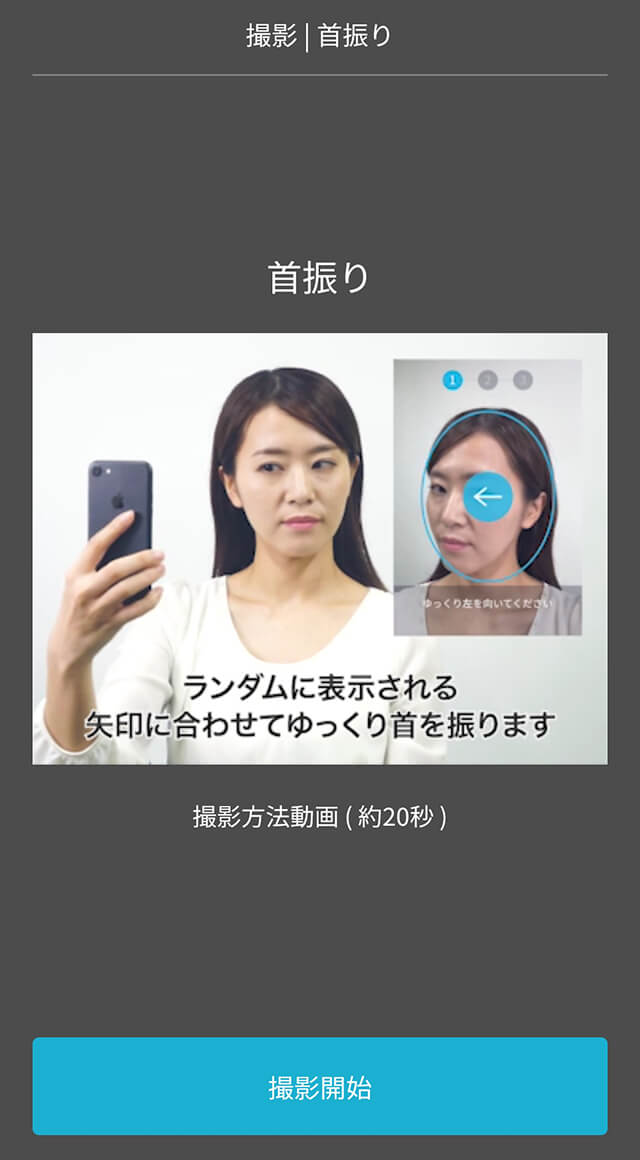
もし、本人確認がうまくいかない!という方がいたら、ありがちなトラブルと解決策をまとめた次の記事を参考にしてくださいね👇
ステップ③:2段階認証
コインチェックではセキュリティ強化のため、2段階認証が必須になりました。コインチェックのスマホアプリから設定します。
下のメニューの「本人確認」→右上の「アカウント」。
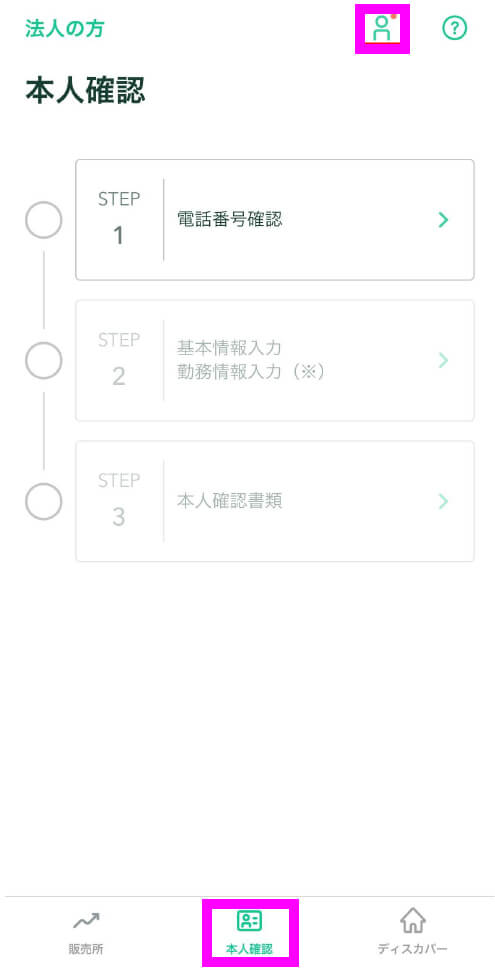
「2段階認証設定」。
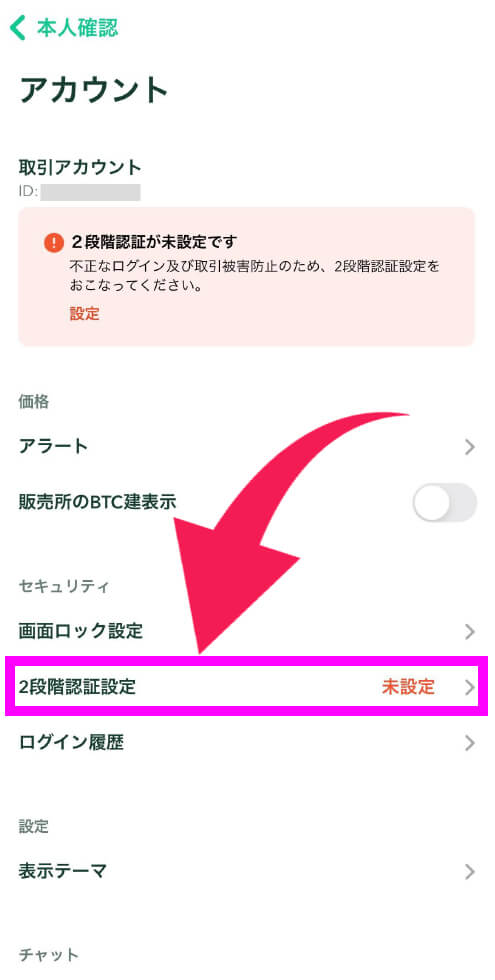
「①セットアップキーをコピー」の右側のコピーボタンを押すとセットアップキーがコピーできます。
セットアップキーは必ずメモをして保管しておきましょう。スマホを変えた時などに、セットアップキーが分かれば簡単にアカウントの引継ぎができます。
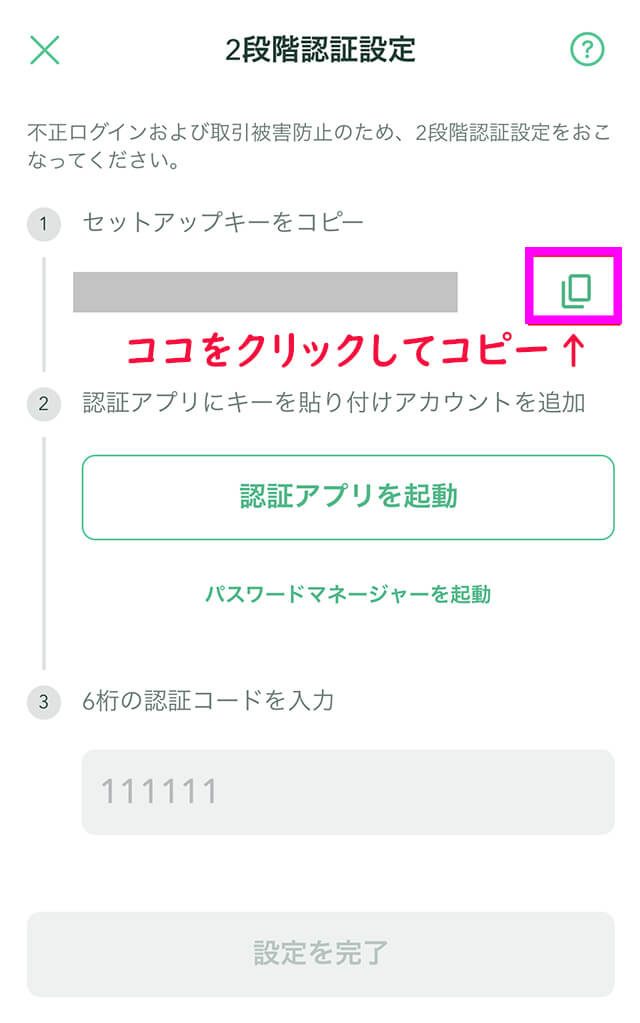
②の「認証アプリを起動」。
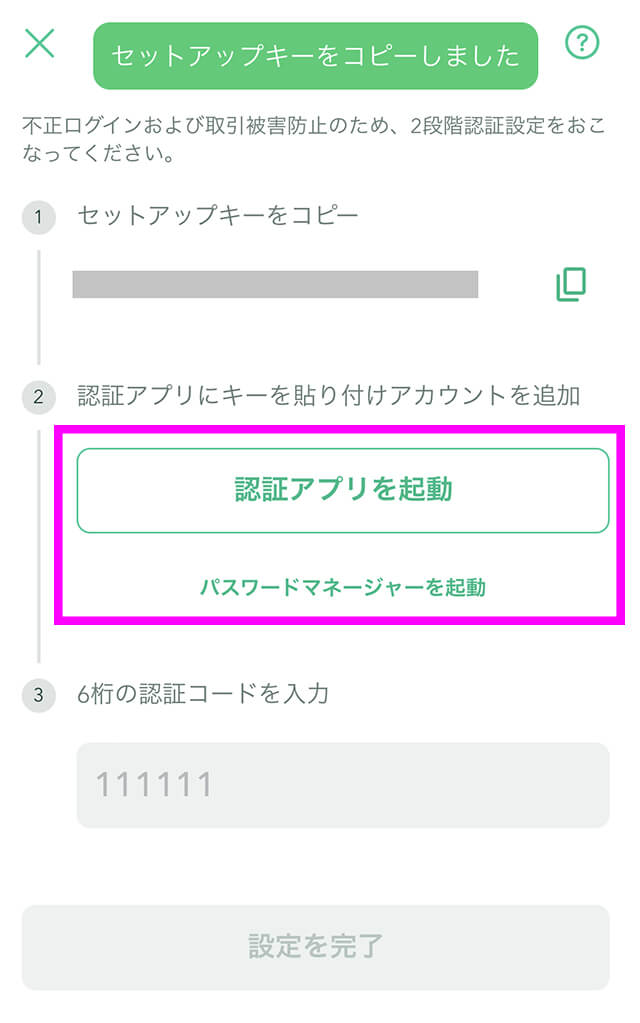
「Google Authenticator」を選択。
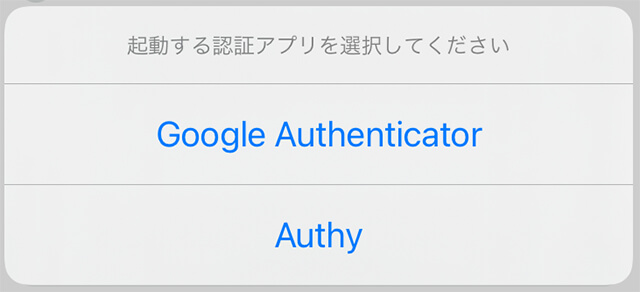
「Google Authenticator」のアプリをダウンロード→開く→「開始」。
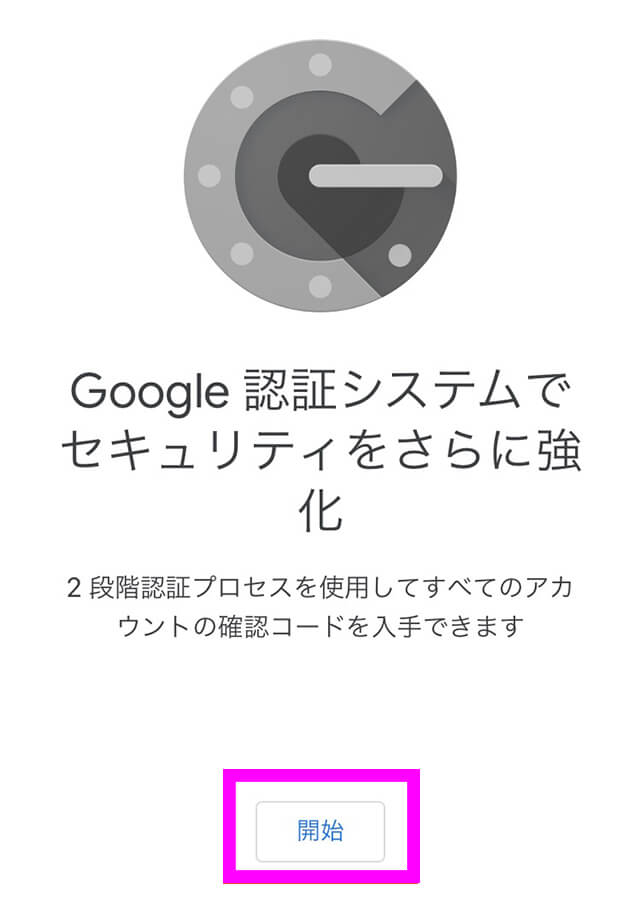
「セットアップキーを入力」。
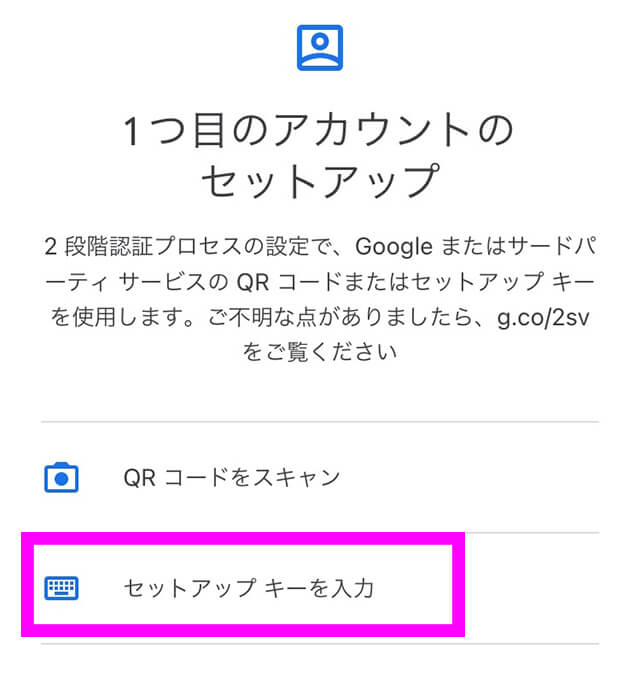
- アカウント:自分が分かりやすい名前にする(例)コインチェック
- キー:先ほどのセットアップキーをコピペする
- 時間ベースのままでOK
アカウント情報を入力したら「追加」。
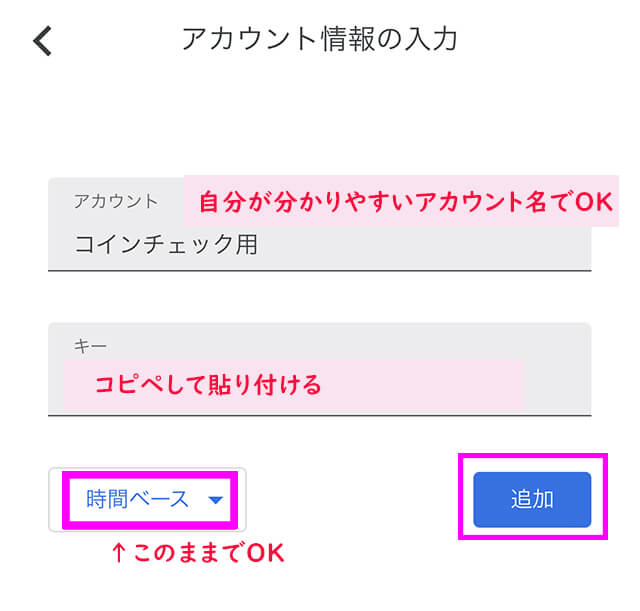
「Google Authenticator」に6桁の認証コードが表示されるので、長押ししてコピー。
右側の青い丸が全部消えると、パスコートが新しく切り替わります。そうしたら、もう1度長押ししてコピーし直します。
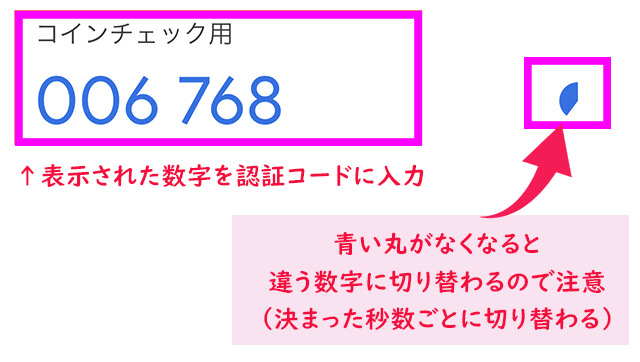
コインチェックのアプリに戻り、「③6桁の認証コードを入力」欄に貼り付けます。(自分で入力してもOK!)→「設定完了」。
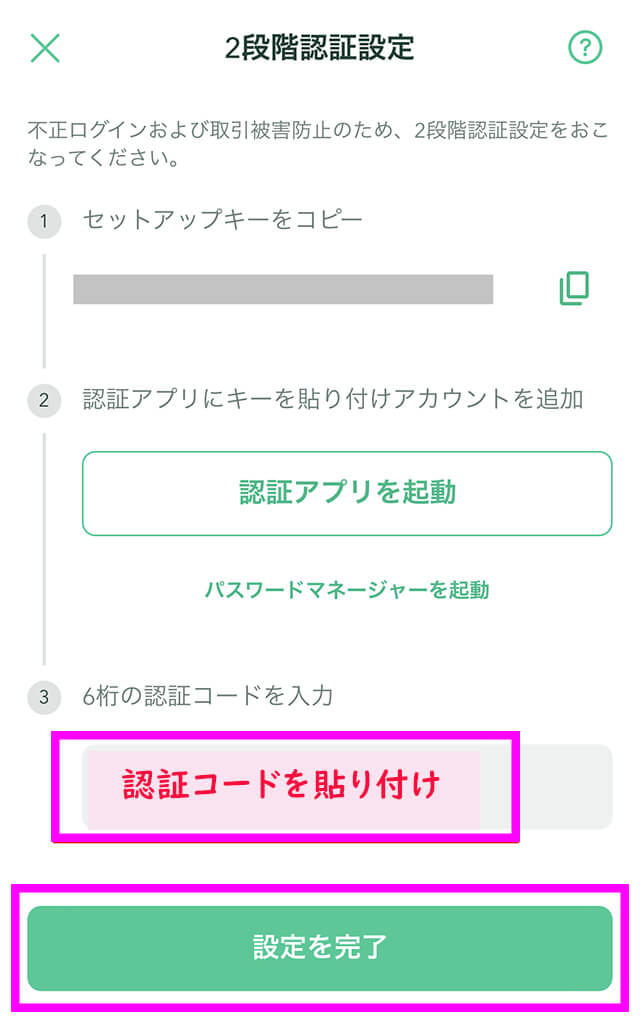
これで無事に2段階認証の登録が完了です✨
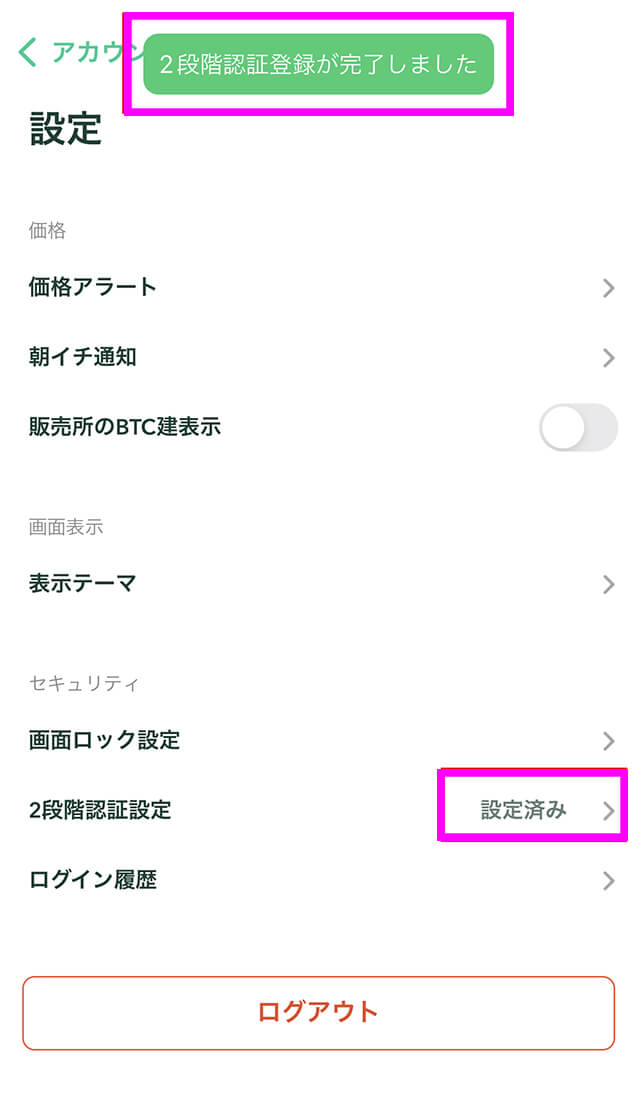
おつかれさまです!これでコインチェックの口座開設作業が終わりました!
本人確認の審査が終わるとコインチェックから「口座開設完了メール」が届きますので、早速ビットコインを買ってみましょう!
【手数料0円】コインチェックへ入金する方法
口座開設は完了しましたか?
それでは、まずはビットコインを買うための日本円をコインチェックの口座に入金していきましょう!
コインチェックに日本円を入金するのには手数料がかかります。
| 銀行振込(日本円) | 無料(振込手数料は自己負担) | |
| コンビニ入金(入金額から手数料が差し引かれます) | 3万円未満 | 770 円 |
| 3万円以上30万円以下 | 1018 円 | |
クイック入金(入金額から手数料が差し引かれます) | 3万円未満 | 770 円 |
| 3万円以上50万円未満 | 1018 円 | |
| 50万円以上 | 入金金額×0.11% + 495 円 | |
銀行振込ならコインチェック側の「入金手数料」はかかりません。
ただ、銀行側の振込手数量は自己負担になります。
手数料0円でコインチェックに入金するにはネット銀行の「振込手数料無料枠」を上手に使いましょう。
「振込人名義」とコインチェックの「登録氏名・カナ氏名」は一致する必要があります。
それでは、銀行振込でのコインチェックへの入金方法を解説しますね。
手順は簡単3ステップです!
- コインチェックにログインする
- 銀行を選ぶ
- 振込をする
スマホ・パソコン、それぞれのスクショ画像を使って、初心者の方でも迷わないように解説していくので安心してくださいね。
スマホの方➡
「【スマホ版】コインチェックへ入金する方法」
パソコンの方➡
「【PC版】コインチェックへ入金する方法」
読みたいほうをタップするとジャンプします👆
【スマホ版】コインチェックへ入金する方法
それではスマホでコインチェックに入金する3ステップを解説します!
事前にコインチェックのアプリをダウンロードしておいてくださいね。
ステップ①:コインチェックにログインする
まずはコインチェックにログインします。アプリを起動してください。
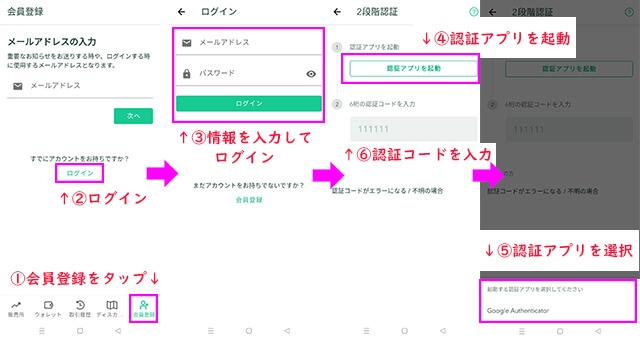
- 右下の「会員登録」をタップ
- 「ログイン」をタップ
- 登録した情報を入力してログイン
- 「認証アプリを起動」をタップ
- 最初に設定した認証アプリを選択
- 認証アプリで表示された6桁の認証コードを入力
コインチェックの会員登録がまだの方は、まず会員登録をしてくださいね。
入金手順②:銀行を選ぶ
コインチェックの銀行口座番号を確認します。
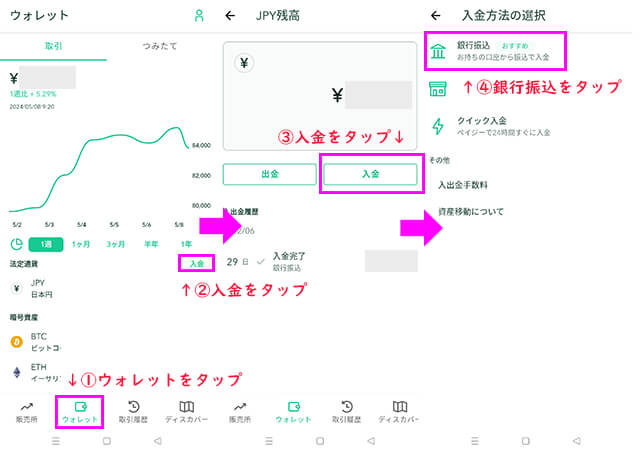
- 下のメニューの「ウォレット」をタップ
- 「入金」をタップ
- 「入金」ボタンをタップ
- 入金方法で「銀行振込」をタップ
振込先は「GMOあおぞらネット銀行」もしくは「楽天銀行」になります。好きな方を選択します。
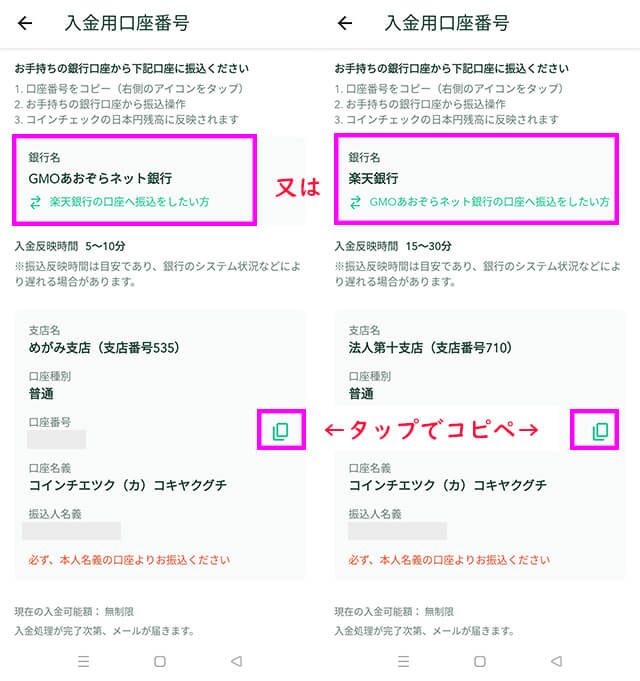
振込先の口座番号は人によって変わってきます。
間違えないように必ずコピペしましょう。
入金手順③:振込をする
自分のネット銀行にログインして、選択した銀行口座へ振込みします。

注意事項はスマホでは表示されないので、確認しておいてくださいね。
入金の反映は、基本は10分ほどでされますが銀行によっては時間がかかることもあります。

コインチェックへの入金ができたら、次はビットコインを買ってみましょう!
下のリンクから「コインチェックでビットコインを買う2つの場所」へ進んでくださいね👇
【PC版】コインチェックへ入金する方法
それではパソコンでコインチェックに入金する3ステップを解説します!
ステップ①:コインチェックにログインする
まずはコインチェックにログインします。
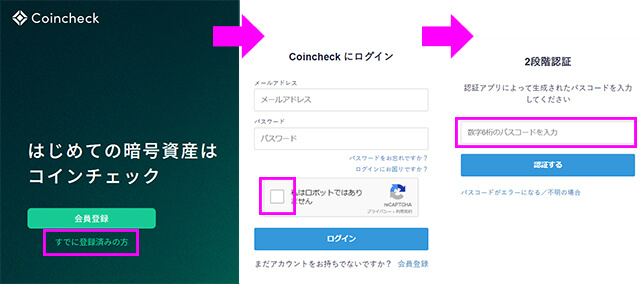
- 下の「すでに登録済みの方」をタップ
- 登録した情報を入力してログイン。「私はロボットではありません」のチェックも忘れずに。
- 認証アプリで表示された6桁の認証コードを入力
コインチェックの会員登録がまだの方は、まず会員登録をしてくださいね。
入金手順②:銀行を選ぶ
コインチェックの銀行口座番号を確認します。
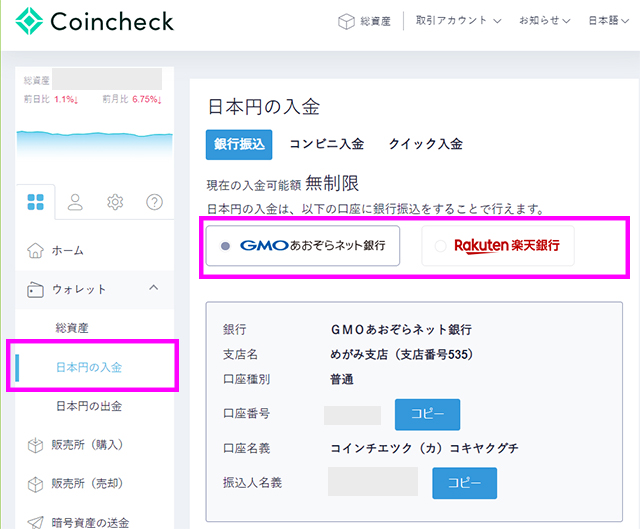
- 左メニューの「日本円の入金」をクリック
- 「銀行振込」タブを選択
- 振込先は「GMOあおぞらネット銀行」もしくは「楽天銀行」になります。好きな方を選択
- 口座番号を「コピー」
振込先の口座番号は人によって変わってきます。
間違えないように必ずコピペしましょう。
入金手順③:振込をする
自分のネット銀行にログインして、選択した銀行口座へ振込みします。

注意事項に大切なことが書いてあるので、必ず確認してくださいね。
入金の反映は、基本は10分ほどでされますが銀行によっては時間がかかることもあります。

コインチェックへの入金ができたら、次はビットコインを買ってみましょう!
コインチェックでビットコインを買う2つの場所
コインチェックでビットコインを買うには「販売所」と「取引所」の2つがあります。
2つの違いを簡単にまとめると次のようになります。
- 販売所
コインチェックとビットコインの売買をする
超簡単に買える
500円から買える
手数料が高い - 取引所
一般の人同士でビットコインの売買をする
少し手間がある
1万円くらい*から買える
手数料が安い
販売所だと500円~、初心者でも超簡単にビットコインを買えます。
取引所だと1万円くらい*の予算が必要になってきますが、手数料は販売所よりも安くなります。
*1ビットコイン=1,000万円の計算です。
販売所の手数料:0.1~5%(変動制)
取引所の手数料:0円
販売所の最少購入価格:円建てで500円相当額~、ビットコイン(BTC)建ての場合は0.001BTC~
取引所の最少購入価格:0.001BTC(約1万円*)~、かつ500円相当額~
*2024年4月17日に0.005BTCから0.001BTCに改定されました

「ビットコインを買う経験」をしてみることが大事なんですね。
なぜなら、ビットコインの価格の変動は株と比べて大きいので、プロの方でも「買い時」を見極めるのは難しいから。
まずは500円、自分のお金でビットコインを買うことによって、ビットコインの動きを見るうえでの「目安」ができるんです。
そうすると次に価格が下がった時に買い増しチャンスを逃さないですよ🙆
それぞれスマホ・PC版のスクショ画像を使って、失敗しないように解説していきますね。
【超カンタン!】コインチェックでビットコインを買う方法
それではコインチェックの「販売所」でビットコインを簡単に買う方法を解説していきますね。
パソコンでビットコインを買う方は次のリンクをタップするとスキップできます👇
【スマホ版】コインチェックで簡単にビットコインを買う方法
コインチェックのアプリにログインします。
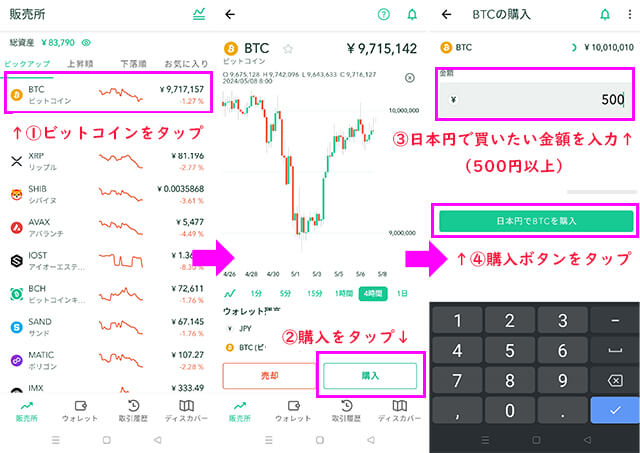
- 左下メニューの「販売所」の「ビットコイン(BTC)」をタップ
- 「購入」をタップ
- 日本円で買いたい金額を入力(500円以上)
- 「購入」をタップ
これで購入完了です🙆
拍子抜けするほど簡単ですよね?
これで今日からあなたもビットコインホルダーですね✨
【PC版】コインチェックで簡単にビットコインを買う方法
コインチェックにログインします。
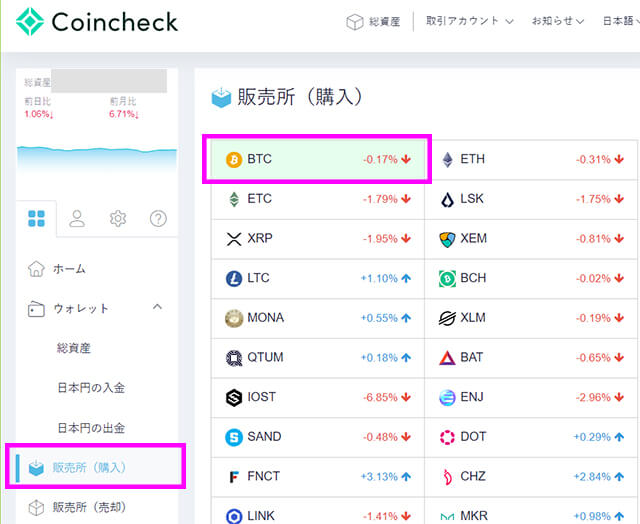
- 左メニューの「販売所(購入)」をクリック
- ビットコイン「BTC」をクリック
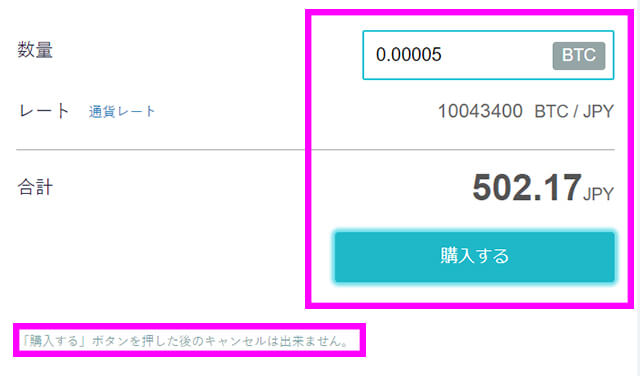
- 買いたいBTCの数量を入力(500JPY以上)
- レート・合計を確認したら「購入」ボタンをクリック
※購入ボタンを押した後のキャンセルはできません⚠
これで購入完了です🙆
拍子抜けするほど簡単ですよね?
これで今日からあなたもビットコインホルダーですね✨
まとめ
ビットコインは買えましたか?
思っていたよりも簡単にできますよね!
まだの方は次のリンクをタップすると、目的の場所までジャンプします✈
実はとっても簡単・10分でできるビットコイン投資。
ビットコインは価格の上げ・下げの変動が大きいです。
下がる時の「買い時」を逃さないためにも「口座開設」「入金」をすませて、500円でもいいので買ってみることで、買い時にスムーズに買い増しすることができますよ。

と悩んで買えないでいませんか?
そんな初めての方におすすめなのが「ビットコインの自動積立」。

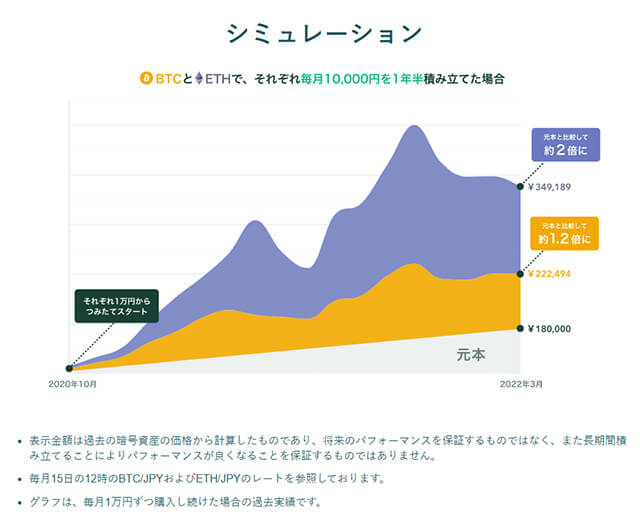
価格の変動にヤキモキしないし、自動でコツコツと資産を増やしてくれるので実は初心者さん向きなんです。
コインチェックなら月に1回、もしくは毎日か選べて月の予算1万円~始められます。
くわしい内容を知りたい方は次の記事を読んでくださいね👇
40代の専業主婦の私も、下がった時に少しづつ買い増ししたり、ビットコインの自動積立をしてコツコツ資産を増やしています。
ビットコインの運用実績も赤裸々に公開しているので、よければ読んでみてくださいね👇
👇こちらの記事も合わせて読んでみてくださいね。