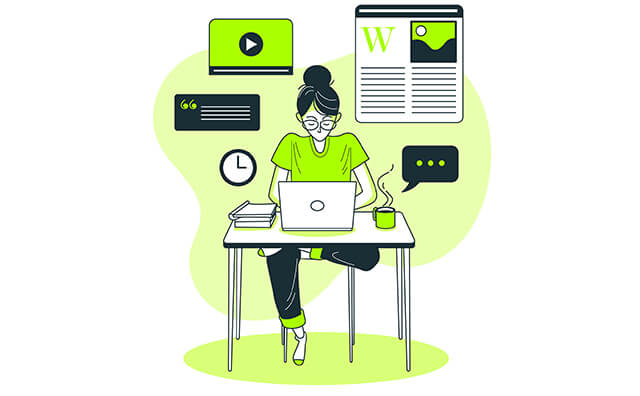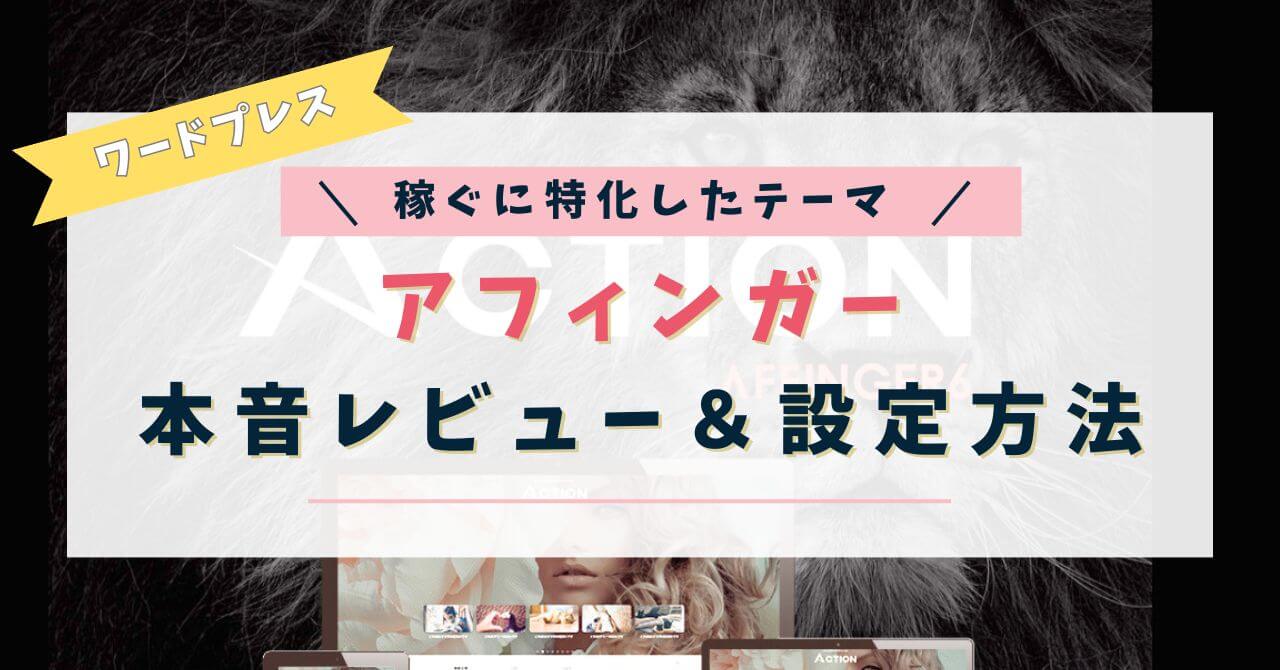ワードプレスの設定、未経験でもできるかな…?

こんにちは。スキル・知識ゼロから始めて、今はブログx投資で月4万円プラス。
心とお財布に余裕ができた40代の主婦ブロガーめりー(@mary.wpblog79)です。
ワードプレスブログを始めたいけど、できるかな?難しくないかな??
って、いろいろ悩んでいませんか?
そんな方のために、今回は実際にエックスサーバーを利用している主婦ブロガーの私が、分かりやすくワードプレスブログを始める方法を解説していきますね。
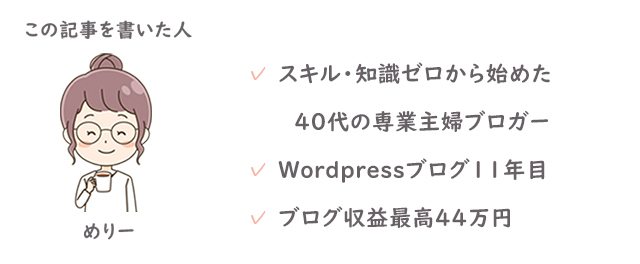
エックスサーバー![]() ならカンタン!最短10分でワードプレスブログが始められます!スマホでもOK🙆
ならカンタン!最短10分でワードプレスブログが始められます!スマホでもOK🙆
まずは、エックスサーバーのおすすめポイントと料金プランの違いについて解説していきます。
もう知ってるよ!という方は「【最短10分!】ワードプレスを始める簡単5ステップ」から読んでもらって大丈夫です!
(クリックすると、簡単5ステップの所までとびます✈)
エックスサーバーのココがすごいポイント!
エックスサーバーは運営実績20年以上&運用サイト数250万件以上の実績のある、初心者から上級者まで対応できる超優秀な高性能のレンタルサーバーです。
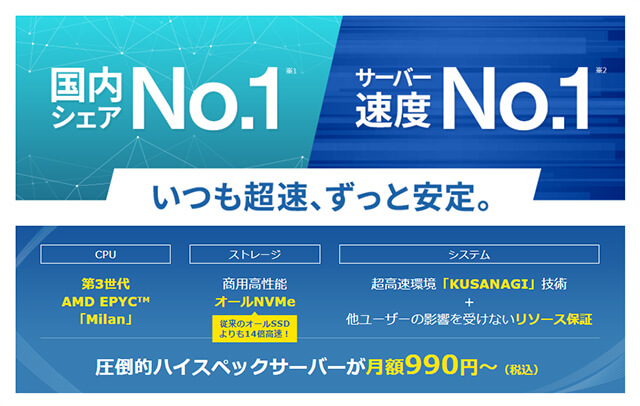
ポイント
- 安定のサーバー稼働率99.99%以上
- WEBサイトの高速性を重視したハイスペック仕様
- 独自SSLを無料で利用可能
- 初心者でも安心の電話サポート&24時間365日メールサポート
- 月額990円~、大容量300GBからの高コストパフォーマンス
- WordPressのクイックインストール
- MySQL&マルチドメイン無制限
- 独自ドメインが1つ無料で利用できる「独自ドメイン永久無料特典」
初めての時はレンタルサーバーなんてどこも一緒でしょ~って思って、できるだけ安いレンタルサーバーを選んでしまいがち。

そうするとサーバーダウンでブログが開けなくなったり、表示が遅かったり…結局サーバーを変えることになったりして、余計な時間がとられてしまうんですよね…。(実体験です😣)
月額1,000円=月ランチ1回分で、ストレスのない環境ができるエックスサーバー ![]() は実はコスパ最高。
は実はコスパ最高。
初心者の方にもおすすめのレンタルサーバーです。
期間限定でキャンペーンもやっているので、お得に始めちゃいましょう👇
エックスサーバー料金プランの違い
エックスサーバー ![]() は3つの料金プランがあります。
は3つの料金プランがあります。
| スタンダード | プレミアム | ビジネス | |
|---|---|---|---|
| 初期費用 | 0円 | ||
| 契約期間 | 月額料金 | ||
| 3ヶ月 | 1,320円 | 2,640円 | 5,280円 |
| 6ヶ月 | 1,210円 | 2,420円 | 4,840円 |
| 12ヶ月 | 1,100円 | 2,200円 | 4,400円 |
| 24ヶ月 | 1,045円 | 2,090円 | 4,180円 |
| 36ヶ月 | 990円 | 1,980円 | 3,960円 |
※お支払いはご契約期間分の一括前払いとなります。
ワードプレスブログ初心者さんは1番安い「スタンダード」プランでも充分です。
プランによってのサーバーの性能・機能の違いをまとめました👇
| プラン名 | スタンダード | プレミアム | ビジネス |
| 初期費用 | 0円 | ||
| 月額料金 | 990円~ | 1,980円~ | 2,772円~ |
| WordPress簡単インストール | 〇 | ||
| ドメイン | 独自ドメイン永久無料特典*(下記参照) | ||
| 無料お試し期間 | 最大10日間無料 | ||
| 無料独自SSL | 無料 | ||
| vCPU/メモリ | 256コア/1,536GB | ||
| ディスクスペース(NVMe SSD) | 300GB | 400GB | 500GB |
| 転送量 | 無制限 | ||
| マルチドメイン数 | 無制限 | ||
| データベース(MySQL)数 | 無制限 | ||
| 自動バックアップ | 過去14日分 | ||
| プラン変更 | 〇 | ||
| WordPress簡単移行 | 〇 | ||
| 運営実績 | 2003年~ | ||
| サポート体制 | メール(24時間以内の返信)・電話 | ||
※独自ドメイン永久無料特典
スタンダードプランは自動更新設定+12ヶ月以上の契約で1つ、24ヶ月以上の契約2つ無料。他プランは条件なし。
スタンダードプラン:.com / .net / .org / .info / .biz / .xyz / .link / .click / .blog / .online / .site のいずれか
プレミアムプラン:.com / .net / .org / .info / .biz / .xyz / .link / .click / .blog / .online / .site / .jp のいずれか
ビジネスプラン:.com / .net / .org / .info / .biz / .xyz / .link / .click / .blog / .online / .site / .jp / .co.jp※ / .or.jp※ / .ne.jp※ / .gr.jp※ のいずれか
詳細は「エックスサーバー 独自ドメイン永久無料特典」ページを参照
3つのプランの大きな違いは料金・ディスクスペース・独自ドメイン永久無料特典の3点。
プランの違い
- ディスクスペース
→記事・画像・動画などのブログのコンテンツのデータの量 - 転送量
→ブログを見たり、アップデート&ダウンロードするときの、サーバーとやり取りをするデータの量 - 独自ドメイン永久無料特典
→取得できるトップレベルドメインの種類が違う
3つの違いをひとつひとつ、解説していきますね。
ディスクスペース
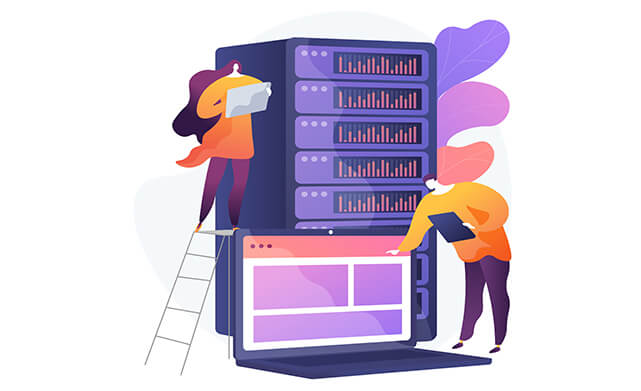
ディスクスペースとは、WEBサイトのコンテンツやメールのデータを保存しておける容量になります。
画像ファイルなどを適切なサイズに変更してアップしていれば、平均的なブログの1記事の容量は1MB~3MBくらいです。
1記事多くて3MBとして単純に計算すると、エックスサーバー ![]() のスタンダードプランのディスクスペース、300GBあれば10万記事くらい書けるということになります。
のスタンダードプランのディスクスペース、300GBあれば10万記事くらい書けるということになります。
1GB=1,000MB
転送量
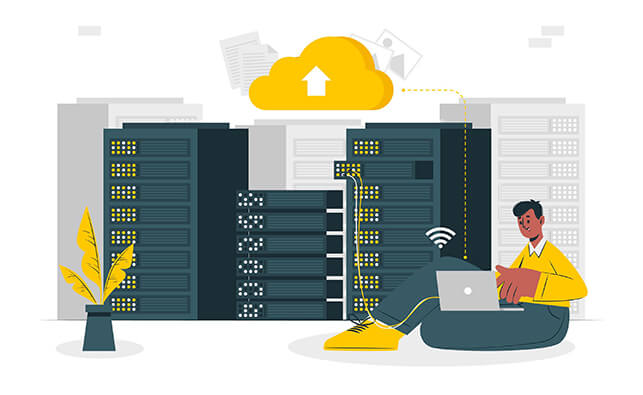
転送量とは、ブログを見たり記事や画像、動画をアップデート&ダウンロードするときに、サーバーとやり取りをするデータの量になります。
もし、3MBのデータ量の記事にアクセスしたら、転送量3MB必要になります。
単純に計算するとエックスサーバー ![]() の1日の転送量900GBあれば、1日に30万人の人が(30万PV)見ても大丈夫、ということになります。
の1日の転送量900GBあれば、1日に30万人の人が(30万PV)見ても大丈夫、ということになります。
初心者の方はスタンダードプランで充分なディスクスペース・容量ですね!
2022年3/1より全プランの転送量がなんと無制限になりました!嬉しいアップグレードです✨
独自ドメイン永久無料特典
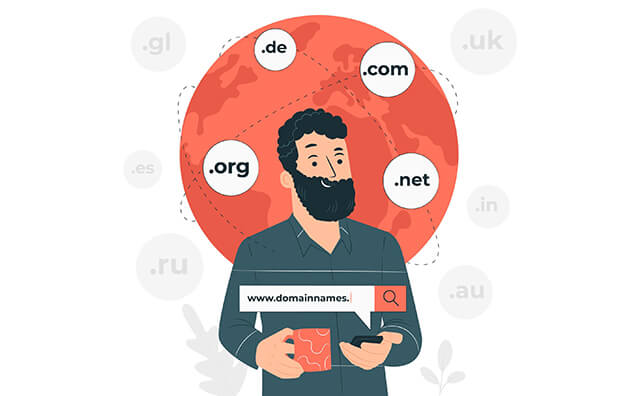
エックスサーバーの「独自ドメイン永久無料特典」とは12ヵ月以上の契約をすると、エックスサーバー契約中はずーっと無料でドメインが使えちゃいます。
例えば、Xserverドメイン ![]() で「.com」を取得すると年間1,298円かかるのが、更新料金もかからず、ずーっと無料になります。
で「.com」を取得すると年間1,298円かかるのが、更新料金もかからず、ずーっと無料になります。
無料特典で取得できるトップレベルドメイン(TDL)は通常のブログサイトであれば スタンダード プランの「.com」「.net」で十分です。
「.jp」がいい!とこだわりのある方は、その為だけにプレミアムプランにするのであれば、年間3,000円程で「.jp」ドメインを別で取得した方がお得です。
ドメイン取得も同会社のXserverドメイン ですると、後々の管理も楽になります。![]()
初心者の方はスタンダード プランでOK!
これからブログをスタートさせるなら、スタンダード プランで充分。
どんどんブログが成長して、アクセス数が1日30万PV以上になったとき、プラン変更はいつでもできるのでアップグレードしましょう。
ディスク容量&転送量はこんなに必要ないから、もっと安いレンタルサーバーでいいかな、と思うかもしれません。
ですが、4つのレンタルサーバーを使用した私の意見では、サーバーの安定&高速性がエックスサーバーの最大の魅力です。
【最短10分!】ワードプレスを始める簡単5ステップ
それでは、ワードプレスブログを始める5ステップをやっていきましょう。
簡単、最速10分で完了です!スマホでもできますよ!
「Wordpressクイックスタート」を利用すると、ホントに10分でワードプレスの設定が完了しちゃいます。
利用する方は事前に下記の情報を考えておくとスムーズですよ。
事前に用意しておくもの
- 支払いはクレジットカードorペイディ
- ドメイン名 (←後から変更不可)
- ブログ名 (←後から変更可能)
ステップ①:エックスサーバーに申込む
エックスサーバーに申し込みます。下のリンクから公式サイトにとんでくださいね👇
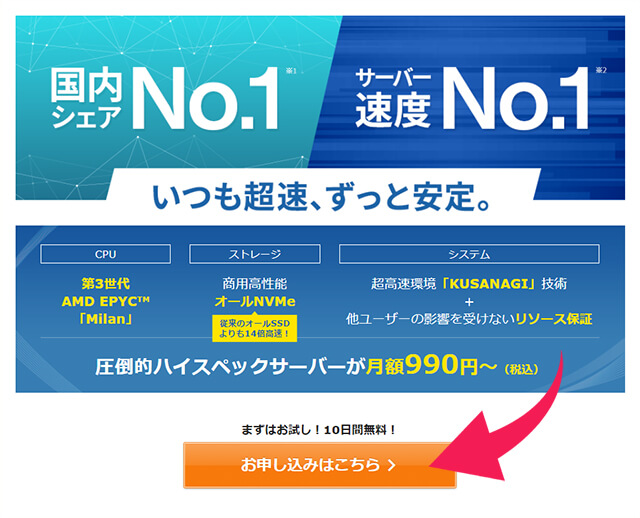
「お申し込みはこちら」をクリック。
WordPressクイックスタートを使う場合、10日間の無料お試しは出来ず即契約となります。また支払いはクレジットカードorペイディのみになります。
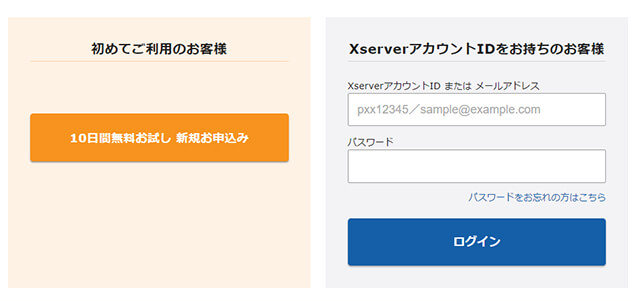
左側の「初めてご利用のお客様」をクリック。
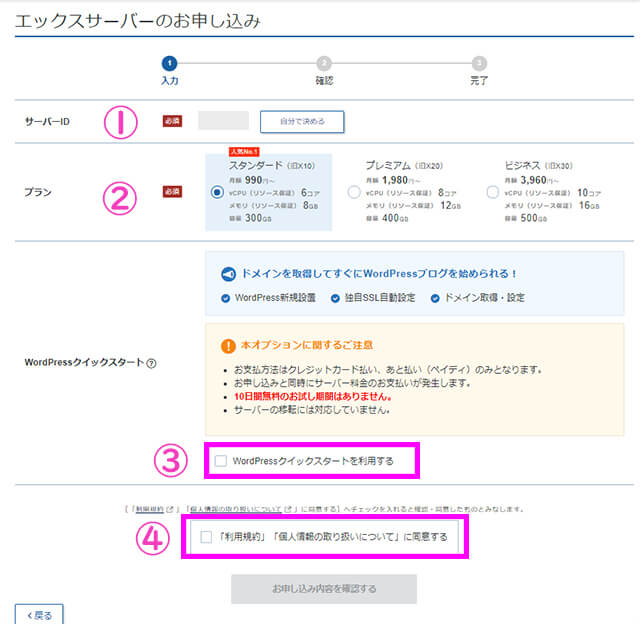
- サーバーIDはそのままでOK。
- プランを選択。(初心者の方はスタンダードがおすすめ)
- WordPressクイックスタートを使うと即、Wordpressが使えるようになるので「利用する」にチェックを入れましょう。
- 「利用規約に同意する」にチェックをいれる
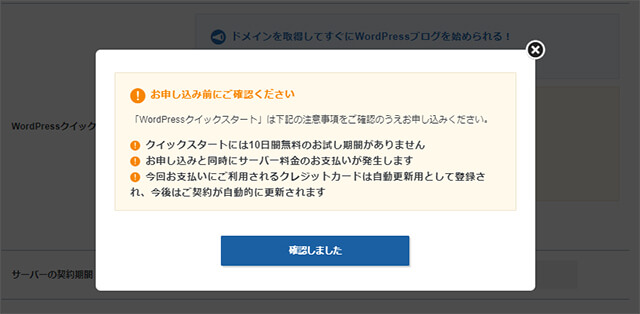
WordPressクイックスタートにチェックを入れると、確認画面がでます。
✓ 10日間の無料お試しはなく、即契約&支払いになります
✓ クレジットカードがペイディのみ利用できます。
✓ クレジットカード。Paidyアカウントは自動更新に自動で登録されます
✓ 永久無料特典のドメイン名を即時決める必要があります
以上の点がよければ「確認しました」をクリック。元の画面に戻り、サーバーの契約期間を決められます。
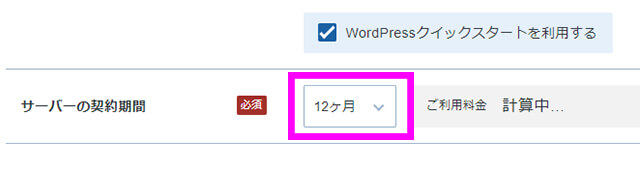
サーバーの利用期間は長ければ長いほど、月額料金は割安になり、短かれば短いほど割高になります。
独自ドメイン永久無料特典がつく12ヵ月以上がおすすめです。
ステップ②:ドメインを決める
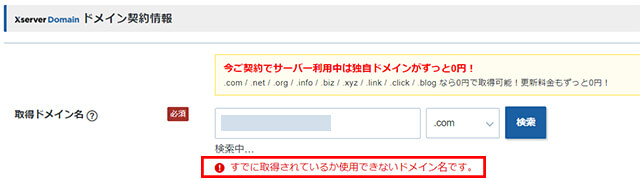
ここで独自ドメイン名を確定します。
希望のドメイン名を入力・トップレベルドメインを選択して「検索」をクリックすると使用可能か調べてくれます。
「すでに取得されているか使用できないドメイン名です」と出た場合は、別のドメイン名にするか、トップレベルドメインを他のものにして検索しなおす必要があります。
当ブログのURL「zaitakumama-work.com」の場合…
ドメイン名:「zaitakumama-work」
トップレベルドメイン:[「.com」
ドメイン名は変更できませんので慎重に考えてください。
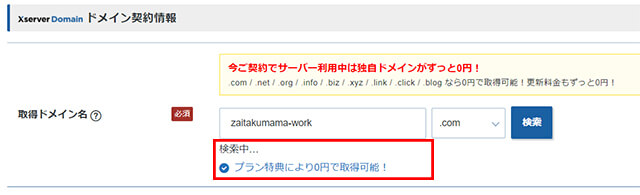
「検索中…」の表示が消え、「プラン特典により0円で取得可能!」とでればOKです。
ステップ③:ワードプレス情報入力
続いてワードプレス情報を入力していきます。
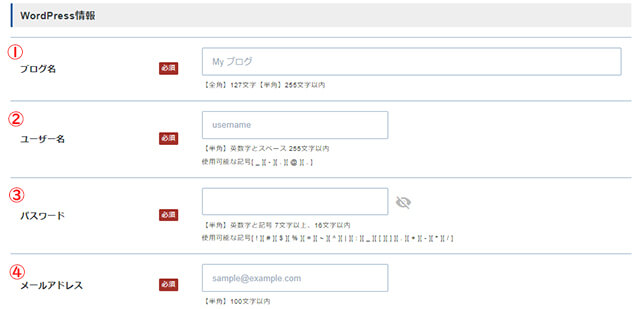
- ブログ名:好きなブログ名を入力(後から変更OK)
- ユーザー名:ワードプレスのログイン時に必要。メモしておきましょう。
- パスワード:ワードプレスのログイン時に必要。メモしておきましょう。
- メールアドレス:普段使用しているものを入力しましょう。
ユーザー名は出来れば「user」や「admin」といった分かりやすいもの、ドメイン名と同じものは避けた方がセキュリティ上いいですよ。
パスワードも他のパスワードの使いまわしなどは避け、パスワード生成ツールを使って強度の高いものにしましょう。
次に「Wordpressテーマ」を決めます。
「Wordpressテーマ」とはWebサイトのデザインや機能のテンプレートのこと。テーマを変えると、難しいコードなどを知らなくても、色んなデザインに簡単に着せ替えできます。
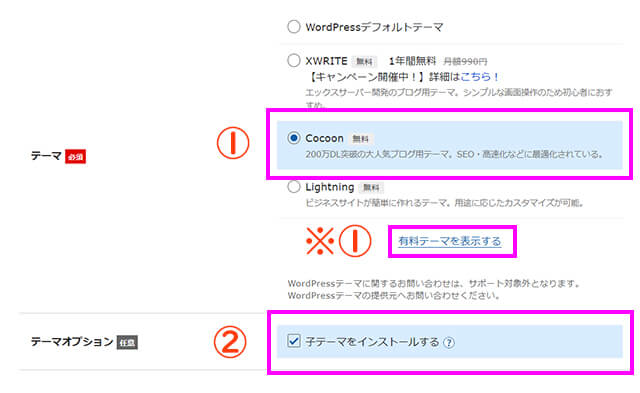
①無料の「Cocoon(コクーン)」を選択。
②子テーマをインストールにチェック。
②の「子テーマ」とは、中級者以上の方がWordpressテーマを編集する時に必要になるものです。

①についてですが、Wordpressテーマは無料のものと有料のものがあります。
※①の「有料テーマを表示する」をクリックすると…
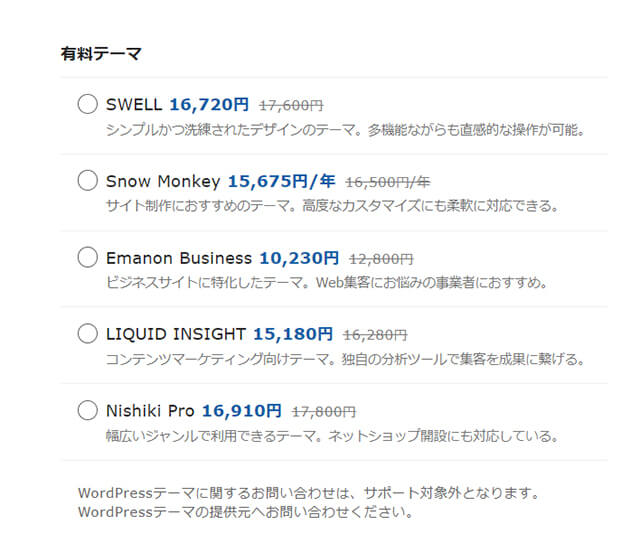
いくつか、自動でインストールできる有料のテーマがでてきます。
が、本気で稼ぎたいブロガーさん必須の有料テーマは、上記に載ってないAFFINGER(アフィンガー)です!
私も使っていて、超有名ブロガーさんも御用達✨
アフィンガーを実際に使った本音レビュー記事を参考にしてくださいね👇
AFFINGER(アフィンガー)はエックスサーバーの申込時に設定することはできないので、とりあえず、無料の「Cocoon(コクーン)」で進めていきましょう。

ステップ④:お客様情報を入力する
次はお客様情報を入力していきます。
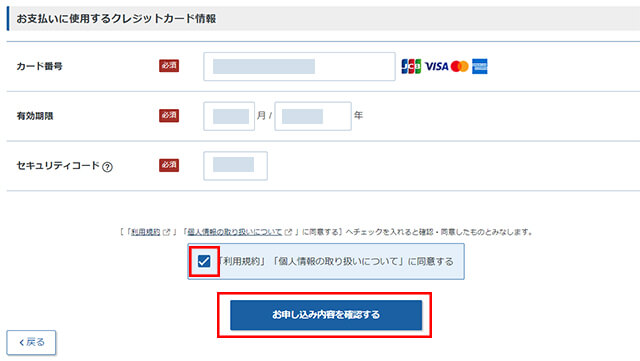
クジレットカード情報までの全てを入力したら、忘れずに「利用規約に同意」にチェックをいれて、内容確認して申し込み完了です。
ステップ⑤:ワードプレスにログインする
あっという間に最後のステップです!
エックスサーバーの申込がきちんと反映されているかを確認します。
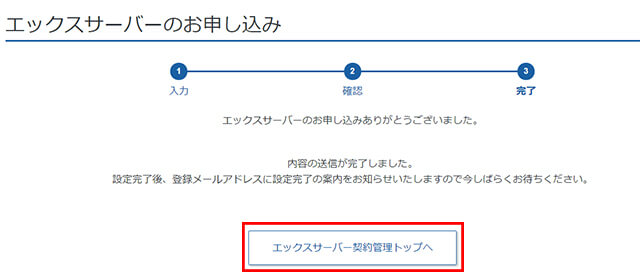
エックスサーバー契約管理トップへ移動します。
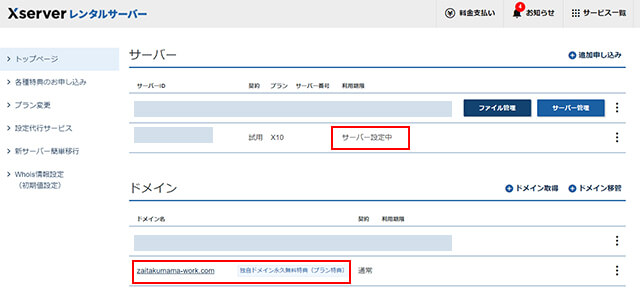
対象サーバーの契約欄が「試用」→「通常」へ、利用期限欄が「サーバー認定中」→契約期間満了日の表示へ、対象ドメインの契約欄が「通常」になったら、無事に契約完了!
ワードプレスが使えるようになっています。
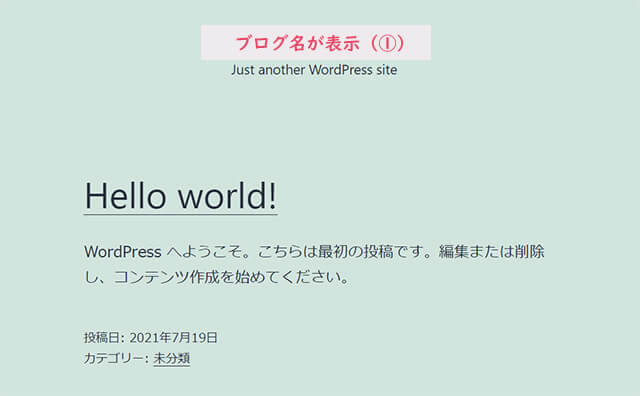
取得したドメインでアクセスして、この画面が出たら完了です!(デザインは違うことがあります。)

エックスサーバーで簡単にブログを始めよう!
エックスサーバーなら簡単に10分でワードプレスブログを始めれらます!
エックスサーバーは期間限定でお得なキャンペーンをしています。チャンスを逃さないようにしてくださいね。

そうなんですが、記事を書きだす前にしておいてほしい「ワードプレスブログの初期設定」が5つあります!
後回しにすると作業が面倒なことになるので、ブログを書きたい気持ちをちょっとおさえて、先にがんばって設定してしまいましょう!
詳しくは「ワードプレスブログの始め方 完全ガイド」の第4章から読んでみてくださいね。
読みながら手を動かせば、初めてでも失敗せずにワードプレスブログの初期設定ができますよ。
分からない・困ったことあれば、インスタかXからDMしてくださいね!このブログにコメントでもOKです🙆
一緒にがんばりましょ~!