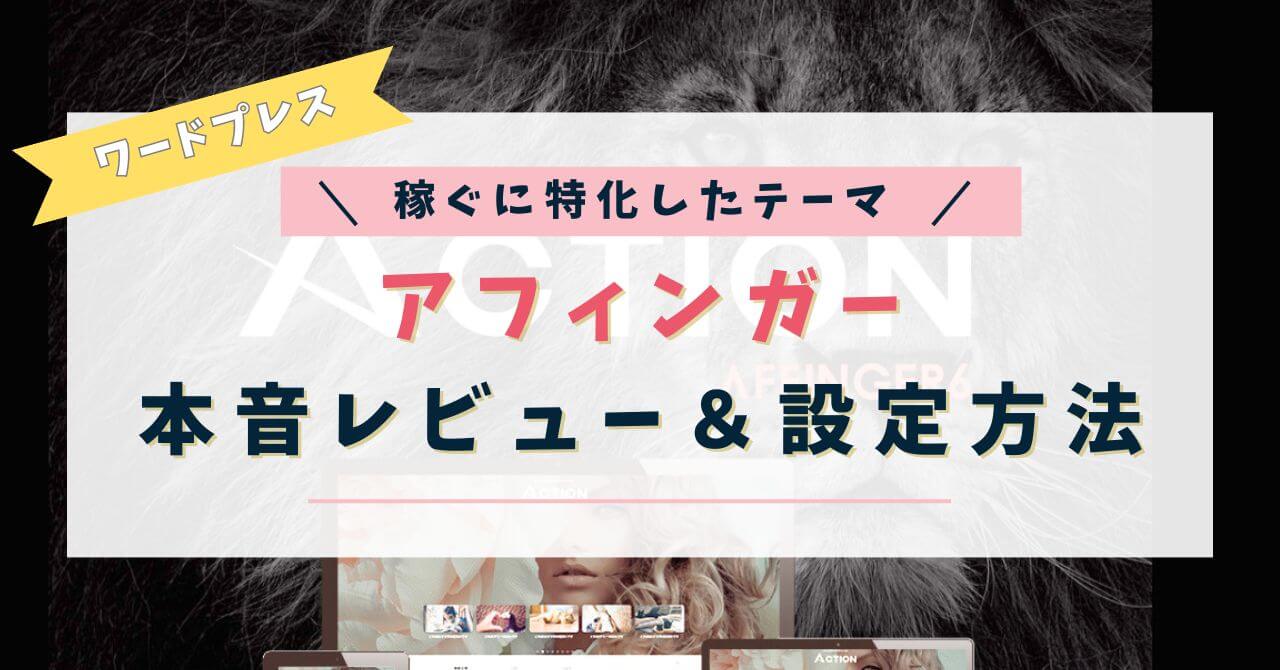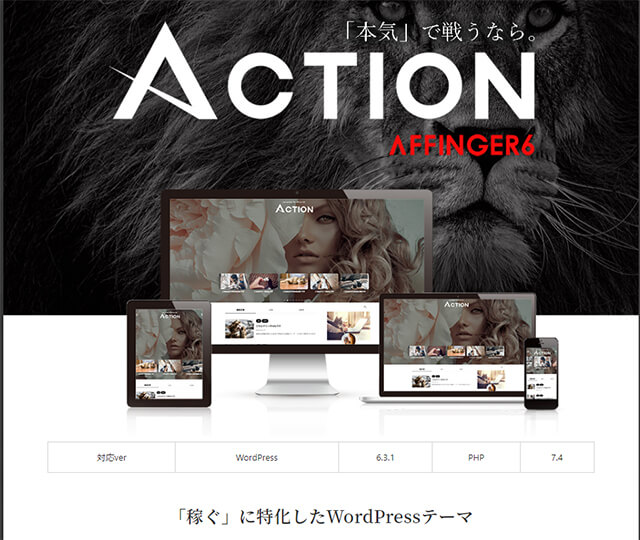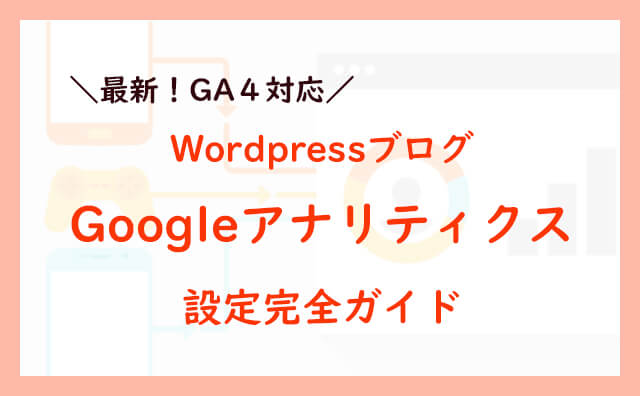在宅で稼ぎたいからブログを始めたい!
でも、どうやって始めればいいのか全然分からない💦
今回は、そんなお悩みを解決します!
ブログをしたことのない超初心者さん向けに、画像を使って分かりやすく解説していきますよ!
この記事を読めば次の2つが丸わかりになりますよ!
この記事で分かること
- 【最短10分】Wordpressブログの始め方(かんたん5ステップ)
- ブログで稼ぐために必要な最初の設定5つ

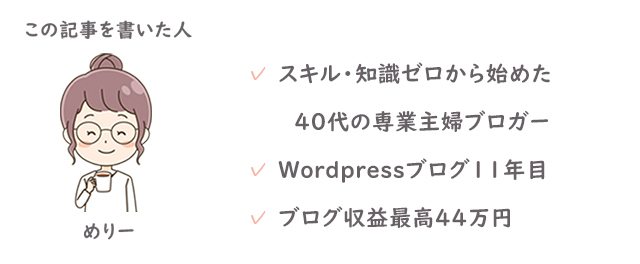
この記事だけで、迷わずにブログを始められます!
WordPressブログの始め方(かんたん5ステップ+初期設定5つ)
WordPressブログの始め方はとても簡単。最短10分・5ステップになります。
Wordpressの始め方5ステップ
- サーバーを借りる
- ドメインを決める
- WordPress情報を入力する
- お客様情報を入力する
- WordPressにログインする!
その後、必要な初期設定を5つすれば、ブログを始めることができます。
初期設定5つ(必須)
- デザインテーマを設定する
- ASPに登録する
- パーマリンクを設定する
- プラグインを設定する
- アナリティクス・サーチコンソールを設定する


不安になってしまう気持ち、よくわかります!
すべて分からなくても今は「こんな言葉があるんだな~」くらいで大丈夫🙆♀️
この記事はスキルゼロの完全初心者さんがWordpressブログをスムーズに始められるよう、シンプル・分かりやすく・コスパの良い方法を解説していきます!
【期間限定】キャンペーン中!
「Wordpressブログの始め方」ステップ①で設定する「サーバー」。
ブログに必須のサーバーですが、当ブログでも利用している「エックスサーバー」は…
① 初期費用が、完全無料!0円
② ブログURL(独自ドメイン)が2つも無料✨
③ 月額990円〜
ともともと、かなり格安で、機能性も抜群のサーバーなのですが…
現在、期間限定でキャンペーン中です✨
なんと…!!
月額この料金ならばランチ1回分でブログが始められちゃいます。

めちゃめちゃお得なので、ぜひ活用して、少しでも安くブログデビューしましょう。
では早速、Wordpressブログの始め方の手順について、わかりやすく解説していきます!
WordPressブログの始め方(かんたん5ステップ)
5ステップの流れはこの通り👇
Wordpressの始め方5ステップ
- サーバーを借りる
- ドメインを決める
- WordPress情報を入力する
- お客様情報を入力する
- WordPressにログインする
まずはステップ①から!
ステップ①:サーバーを借りる
まずは、ブログデータの保存場所となる「サーバー」を借ります。
「サーバー」を超簡単に言うと「ブログのデータを保管してくれる場所」のことになります。

これからWordPressブログをはじめる初心者さんは、超大手のレンタルサーバー会社「エックスサーバー」がおすすめです。
理由は3つ。
① ブログ初心者でも、操作がわかりやすく簡単🔰
② 料金が、めちゃめちゃ安い!(★重要)
・初期費用0円
・ブログURL(独自ドメイン)が2つ*も無料✨
・月額990円*〜(キャンペーン利用だと693円~)
③ ブログ記事の表示スピードが速く、サクサク動く!(★重要)
*36ヶ月契約の場合

やっぱり固定費は、最小限におさえたいし、
サクサク読み込んでくれると、沢山の人にブログ読んでもらえるので、超重要ポイントです💡

事前に下の準備をしておくとスムーズに申し込みが進みますよ👇
事前に用意しておくもの
- 支払いをするクレジットカード又はPaidy(ペイディ)アカウント
- ドメイン名 (←後から変更不可)
- ブログ名 (←後から変更可能なので「仮」でOK)
では早速、「エックスサーバー」にアクセスしていきましょう!
↑ 上のボタンから公式ページに飛べます✈️
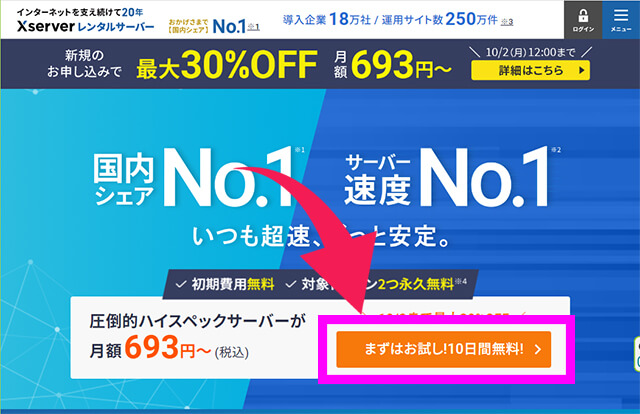
「まずはお試し!10日間無料」をクリック。
WordPressクイックスタートを使う場合、10日間の無料お試しは出来ず、即契約となります。また支払いはクレジットカードかPaidy(ペイディ)のみになります。
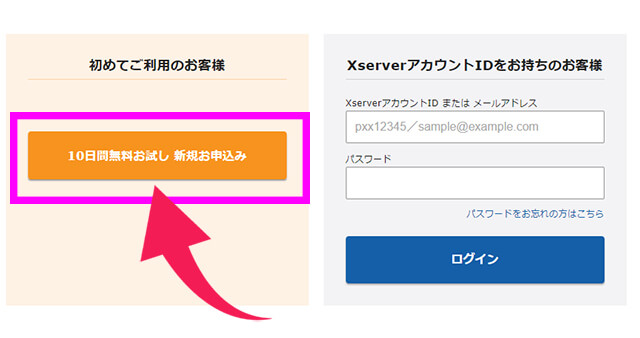
「初めてご利用のお客様」の方のボタンをクリックして新規申し込みをします。
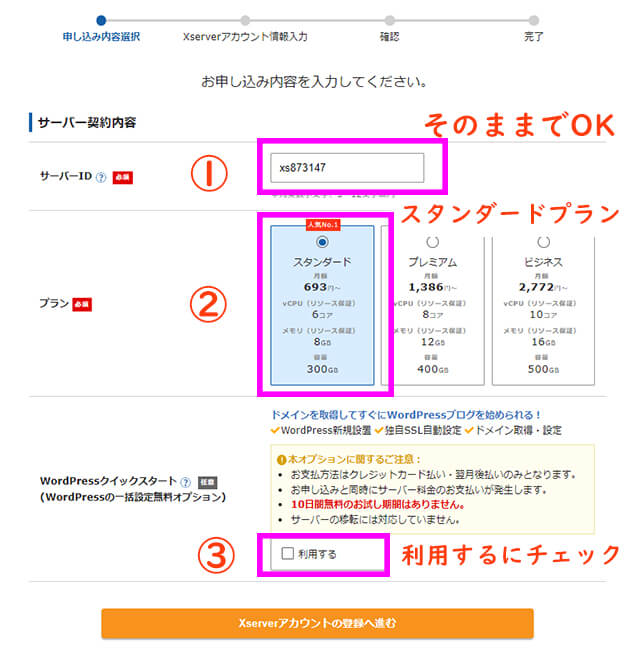
①サーバーID:そのままでOK
② プラン:スタンダードでOK
③ 「Wordpressクイックスタートを利用する」チェック
※「Xserverアカウントの登録へ進む」はクリックしないでください。
③の「利用する」にチェックマークを入れると、下のような文章が表示されるので「確認しました」をクリック。
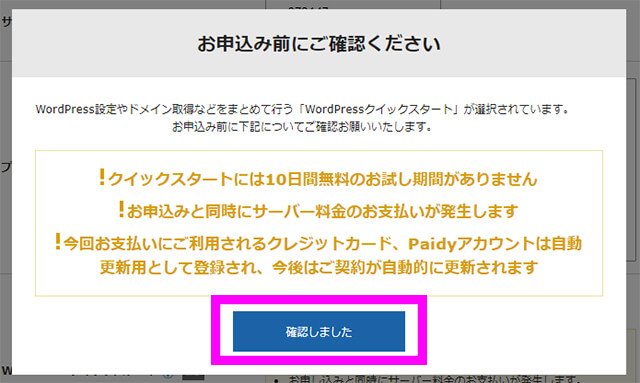
✓ 10日間の無料お試しはなく、即契約&支払いになります
✓ 支払い方法はクレジットカード又はPaidy(ペイディ)のみになります。
✓ クレジットカード・Paidy情報は自動更新に自動で登録されます
✓ 永久無料特典のドメイン名を即時決める必要があります(変更不可)
✓ Wordpressがすぐに使えるようになります
✓ 無料独自SSL設定が自動でされます

以上の点がよければ「確認しました」をクリック。
サーバーの契約期間を決めます。
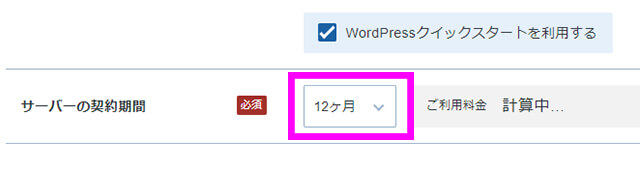
サーバーの利用期間は長ければ長いほど、月額料金は割安になり、短かれば短いほど割高になります。
キャンペーン割引が適用されるのは12ヵ月以上の契約になるので、12ヶ月~がおすすめです。
特典の独自ドメイン永久無料について
「12ヶ月」以上の契約で独自ドメインが1つ無料、
「24ヶ月」以上の契約で独自ドメインが2つ無料になります。
取得できるドメインの種類も制限があります👇
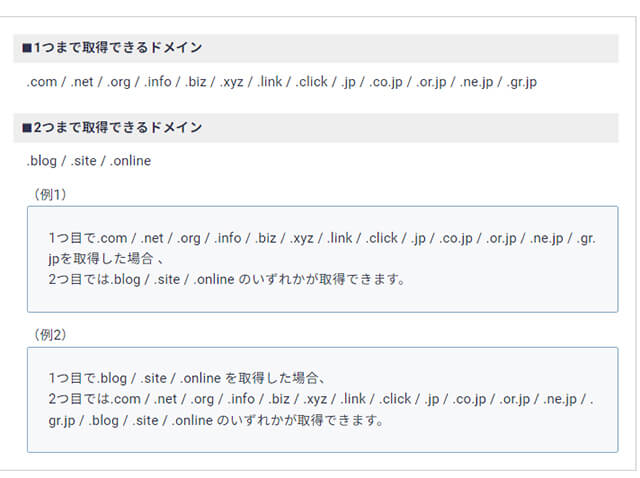

ステップ②:ドメインを決める
次にドメイン名を決めます。
「ドメイン」を超簡単に言うと、インターネット上のブログの「住所」になります。同じドメイン(住所)はありません。
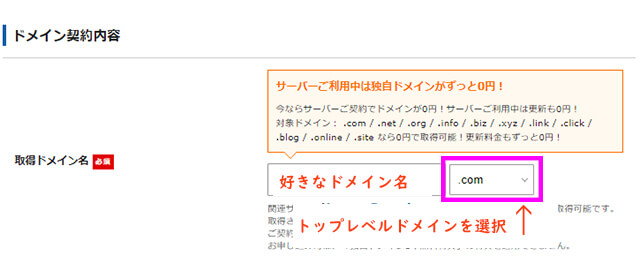
ドメイン名の後ろの「.com」は自由に選択できます。特にこだわりがなければ「.com」でOK。
当ブログのURL「zaitakumama-work.com」だと…
ドメイン名➡「zaitakumama-work」
トップレベルドメイン➡「.com」
になります。
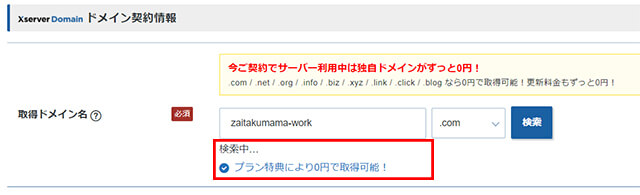
「取得可能」と表示されれば、そのドメインが使えます。
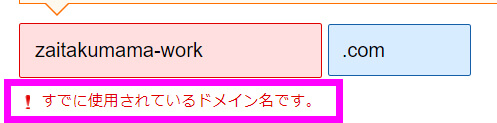
「すでに取得されているか使用できないドメイン名です」と出た場合は、別のドメイン名にするか、トップレベルドメインを他のものにして検索しなおす必要があります。
ドメインは唯一無二なので、他の人が使用していると、選ぶことができません。
ドメイン名は変更できませんので慎重に考えてください。

【重要】ドメインの決め方ポイント4つ
当ブログのドメインは「zaitakumama-work.com」。

みなさんが同じ間違いをしないよう、ドメインの決め方のポイントを4つ、お伝えしますね。
ポイント①:ジャンル決めをしない
万が一、書くジャンルが変わってもいいように、ジャンル名を問わないURLがおすすめです。
例)◯ ジャンル名問わないURL:名前 - blog .com (mary-blog.com)
▲ジャンル名を入れたURL:名前 - ジャンル名 - blog .com (mary-money-blog.com)
実は当ブログは最初は主婦の「在宅ワーク」について書いていく予定でした。
ブログを書いていく内に、本当に自分の書きたい・伝えたいことが見つかったり、変わっていったりするものです。

なので、どんなジャンルになっても使えるようなドメインにしましょう💡
ポイント②:短くする
ドメイン名は出来るだけ短く・シンプルにしましょう。
大体はコピペだし、問題ないかなーと思いましたが、例えばSNSのX(旧Twitter)はツイートできるのは140文字と制限がありますよね。
ドメイン名が長いと、リンクを貼るとその分、文字数をとられてしまうんです💦
インスタなどの他のSNSでも、長いドメイン名を書くと、見栄えが悪い…😅
できるだけ短くスッキリとしたドメインにしましょう。
ポイント③:日本語は使わない
ドメイン名に日本語は使わないようにしましょう⚠
SNSでシェアする時に、勝手にアルファベットの文字に置き換えられてしまうんです。
(例)
https://在宅ママ.com/
👇
https://xn--1dka8150axwd.com/


SEO的にも不利と言われているので日本語は使わずに、アルファベット・記号のみにしましょう。
ポイント④:トップレベルドメインは「.com」がおすすめ
「トップレベルドメイン」とは「.com」や「.jp」のことですね。
当ブログでいえば、URLは「zaitakumama-work.com」の「.com」の部分。
エックスサーバーでは12ヵ月以上の契約+自動更新設定をすると、2つのドメインが永久無料で使えます。
選べるトップレベルドメインは次の11個👇(2023年9月執筆時)
.com / .net / .org / .info / .biz / .xyz / .link / .click / .blog / .online / .site
このドメインはエックスサーバーを利用している限り、更新料はかからず永年無料ですが、もし他のサーバーに引っ越しをすることがあれば、有料になります。
その場合はドメイン更新は1年後ごとに行われ、その度に「更新料」を支払うことになります。
エックスサーバードメインでの更新料を比べてみました👇
(ドメインを管理する会社によって更新料も変わります。参考にしてみてください。)
.com:1,428円
.net /.org :1,670円
.info/.biz / .biz /.link/.click : 1,791円
.blog : 3,364円
.site : 4,268円
.online : 5,368円
かなり料金に差がありますね⚠

この後、ドメイン名は変えられないので4つのポイントに注意しながら、ドメイン名を決めて「取得可能」になったら、ステップ③に進みますよ!
ステップ③:Wordpress情報を入力する
ステップ③ではWordpressの基本情報を入力していきます。
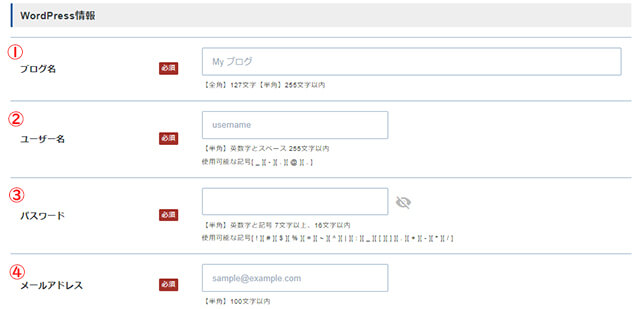
①ブログ名:好きなブログ名(後から変更OK)
② ユーザー名:半角英数で入力
③ パスワード:半角英数で入力
④ メールアドレス:いつも使うメールアドレスを入力
ユーザー名はセキュリティをあげるため「user」や「admin」といった分かりやすいもの・ドメイン名と同じものは避けましょう。
パスワードも他のパスワードの使いまわしなどは避け、パスワード生成ツールを使って強度の高いものにしましょう。
⚠️ 注意⚠️
WordPressログイン画面で使うので、②③のユーザー名・パスワードは必ずメモしてください。
この後、いっさい確認画面は出ません。 必ず、今メモをとりましょう📝
次に「Wordpressテーマ」を決めます。
「Wordpressテーマ」とはWebサイトのデザインや機能のテンプレートのこと。テーマを変えると、難しいコードなどを知らなくても、色んなデザインに簡単に着せ替えできます。
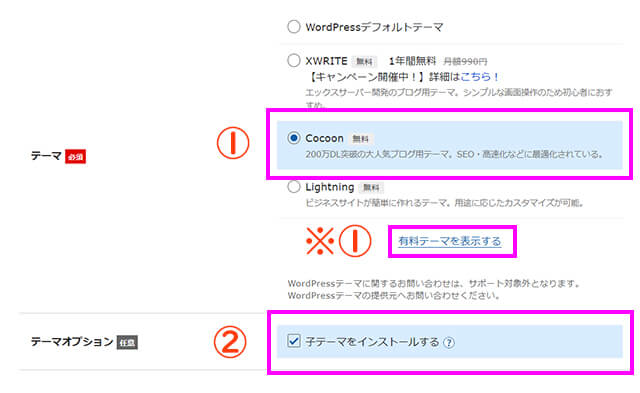
①無料の「Cocoon(コクーン)」を選択。
②子テーマをインストールにチェック。
②の「子テーマ」とは、中級者以上の方がWordpressテーマを編集する時に必要になるものです。

①についてですが、Wordpressテーマは無料のものと有料のものがあります。
※①の「有料テーマを表示する」をクリックすると…
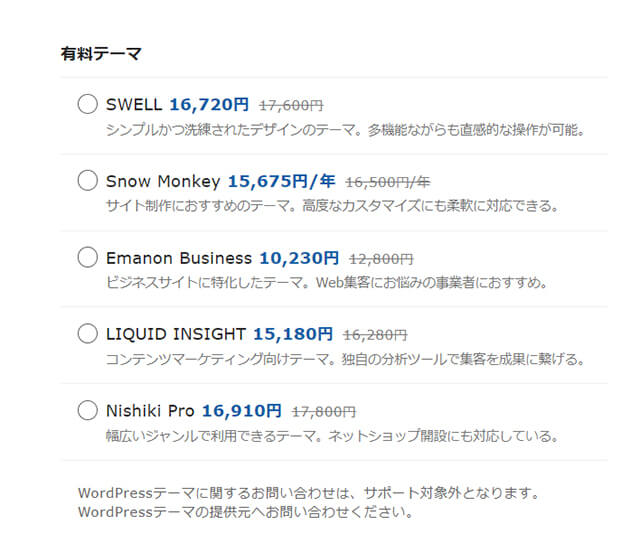
いくつか、自動でインストールできる有料のテーマがでてきます。
が、本気で稼ぎたいブロガーさん必須の有料テーマは、上記に載ってないAFFINGER(アフィンガー)です!
私も使っていて、超有名ブロガーさんも御用達✨
アフィンガーを実際に使った本音レビュー記事を参考にしてくださいね👇
WordPressテーマについては、後の「WordPressブログの初期設定5つ」で詳しく説明します。
とりあえず、無料の「Cocoon(コクーン)」で進めて、Wordpress の設定を完了させてからでもテーマの変更できますよ!
すべて入力したら「Xserverアカウントの登録へ進む」をクリックして、ステップ④へ進みます。
ステップ④:お客様情報を入力する
お客様情報をすべて入力します。
ここでのパスワードは「Xserverアカウント」のパスワードになるので、Wordpressのパスワードとは違います。
(同じものでもOKですが、セキュリティをあげたければ別にのものにして、こちらも必ずメモしておいてくださいね。)
メールアドレスはいつも使う、同じものでOKです。
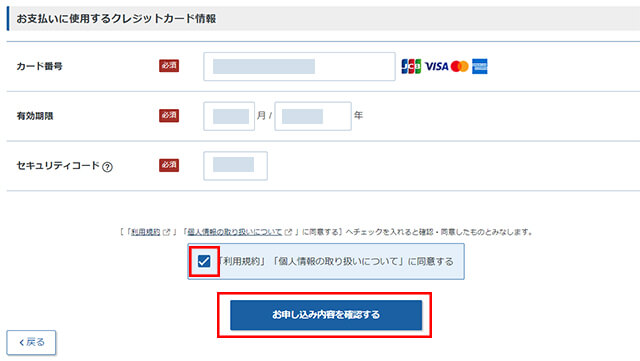
支払い方法は、クレジットカードかPaidayのみになります。
ここで入力された情報が「サーバーの自動更新」での支払いに自動で適用されるので、更新もれ(支払いもれ)がないので安心です🙆♀️
うっかり更新を忘れると、ブログの記事データすべてが使えなくなる=ブログが消えるリスクがあります💦

すべて入力したら『「利用規約」「個人情報の取り扱いについて」に同意する』にチェックをいれて「次へ進む」。
✓ 確認コードを入力
入力したメールアドレス宛に「確認コード」が届くので、コピペして入力します。
※このあと、「SMS・電話認証へ進む」と表示される場合があります。その場合は、電話番号を使って、認証してください。
入力内容がすべて合っていれば「この内容で申込する」をクリックして、申し込み完了です✨
ステップ⑤:Wordpressにログインする!
早速、あなたのWordpressブログにログインしてみましょう🌸
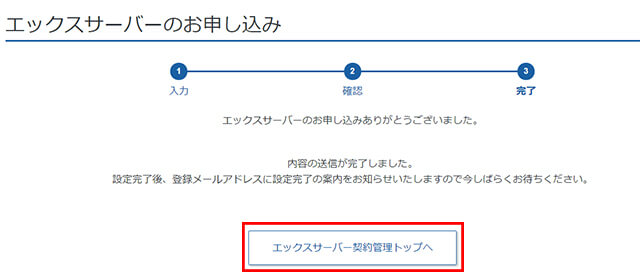
申込完了ページの「エックスサーバー契約管理トップへ」をクリック。
1度画面を閉じてしまった方は、下のリンクからアカウントログインページにいけますよ👇
≫ Xserverアカウント ログインページ(公式)へ移動する
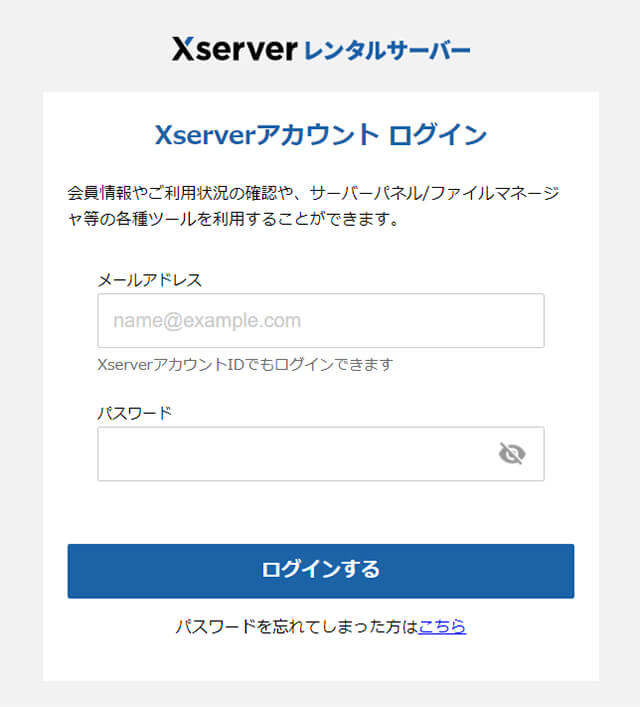
「ステップ④:お客様情報を入力する」の「Xserverアカウント登録情報」で入力した「メールアドレス」と「パスワード」を入力します。

申し込みをしてすぐは、下の画像のように「サーバーID」の部分が「サーバー設定中」になっています。
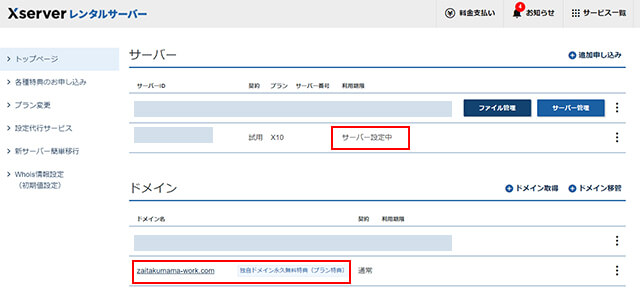

では早速、Wordpressにログインしていきましょう!
WordPress管理画面ログインURL
WordPressの管理画面へのログインのURLはブログごとに違います。
【WordPress管理画面ログインURL】
https://ドメイン名/wp-admin/
上の「ドメイン名」を、設定したドメイン名に変更します。
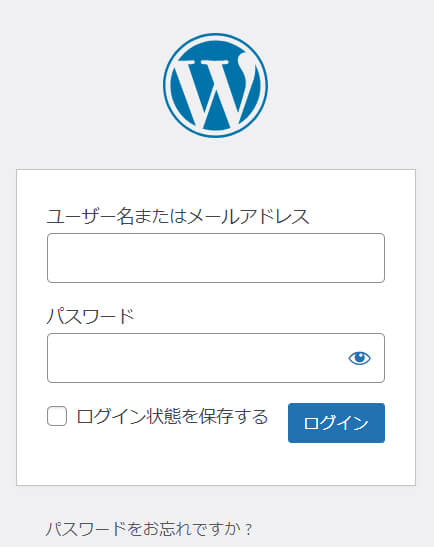
WordPressブログの管理画面にログインできました✨

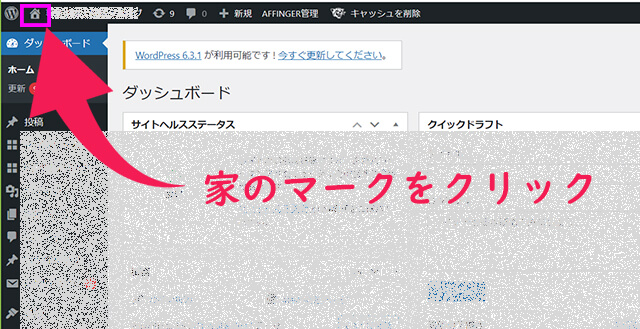
左上の家のマークをクリックすると、実際に公開されている(誰でも見られる)ブログのトップページにアクセスできます。
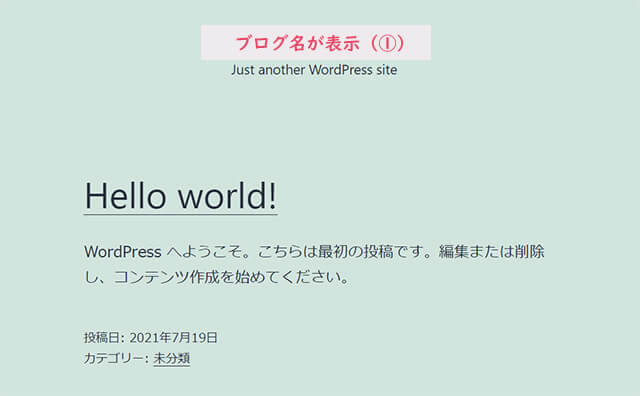
「Hello world!」と表示されたら、おめでとうございます✨
WordPressデビューです!!
ログイン画面は、ブックマークに入れておくと便利ですよ✨
もうすぐにでもブログを書ける状態なんですが、必要な「初期設定」が5つあるので、もう少しがんばりましょう💪
WordPressブログの初期設定5つ
ブログを始める前にする設定は次の5つ👇
初期設定5つ(必須)
- デザインテーマを設定する
- ASPに登録する
- パーマリンクを設定する
- プラグインを設定する
- アナリティクス・サーチコンソールを設定する

カタカナ多いですよね😅笑
でも、手順どおりにやれば難しくないですよ☺️
初期設定をしないと、ブログで稼ぐための"土台"が完成しません。
稼いでるブロガーなら間違いなくやるものです。1つ1つクリアしていきましょう✨
① デザインテーマを設定する
WordPressの見た目を整えるために、デザインテーマを導入していきましょう。
デザインテーマは、無料・有料があります。
申込の時に、無料テーマ「Cocoon(コクーン)」を選んだと思いますが…
でも、ブログで稼ぎたいなら、有料一択です✨
有料テーマは、デザインが洗練されており、SEOにも強く、アフィリエイトで稼ぐ機能が充実しています🙆♀️
無料だと、プログラミング知識がないとカスタマイズが難しく、初心者の方には難しい💦
そのため、コストがかかったとしても、最初から有料テーマを導入しておくといいですよ✨
記事をたくさん書いてから、テーマを変更すると記事の手直しが必要になります。

おすすめのテーマは、当ブログでも使っている「アフィンガー6(AFFINGER6)」(税込14,800円)です。
AFFINGER(アフィンガー)は、「本気で稼ぎたいアフィリエイター」に人気のテーマです。
文字の装飾もキレイなデザインが簡単に設定できるようになっているし、便利な機能もたくさん。
記事を書くことに集中できるのが、スキマ時間で書いている主婦ブロガーの私にはありがたいです✨
当ブログのデザインはこちらです↓
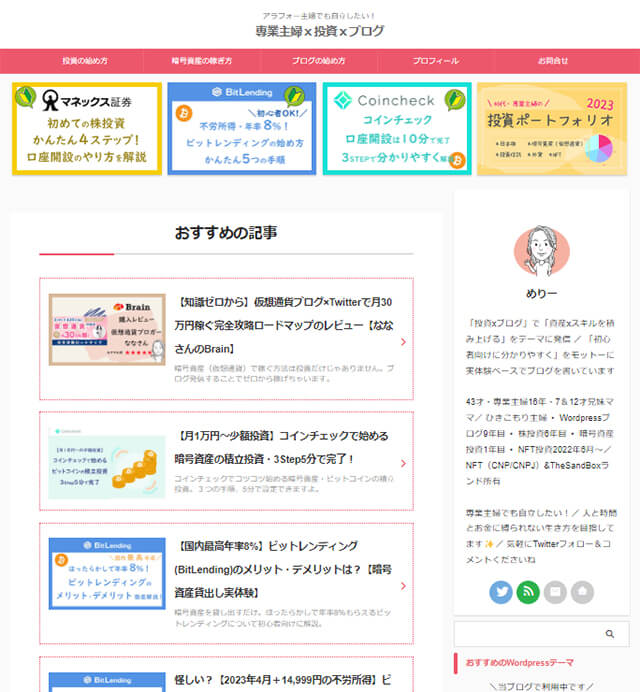
さらに、アフィンガーを購入すると、非売品「WordPressで作る記事作成ガイド」のPDFマニュアルがプレゼントで付いてきます。
WordPressが初めての方でも、安心して始められますね✨
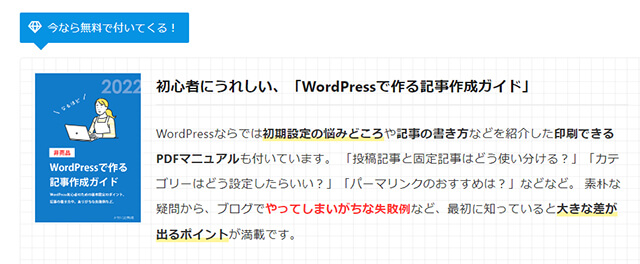
ブログで稼ぎたい方は、アフィンガーが超おすすめです!
» 【稼いでるブロガー多数】Wordpressテーマ「アフィンガー」を見てみる
✓ おすすめ人気テーマ3選
私個人的には、アフィンガー がおすすめですが、人によっては、他のテーマも知りたいなぁ〜!という方もいるかもしれません。
なので、おすすめ人気テーマ3選をのせておくので、参考にしてみてください✨
- AFFINGER6(アフィンガー) SEO対策に強い、洗練されたデザイン、カスタマイズ性が高い ← 当ブログ使用
- THE THOR(ザ・トール) SEO対策に強い、1度の購入で複数サイトに使える
- SWELL(スウェル) シンプルなのに、高機能で直観的に使いやすい

正直なところ、どのテーマでもそこまで値段は変わりません。
迷いすぎずに「デザインが好きだから」「ブログで稼いでる人と同じテーマがいい!」といった感じでサクッと決めちゃいましょう。
迷っている時間があったら、どんどん記事を書いていくといいですよ🙆♀️
② ASPに登録する
次に、ブログの収益源となるアフィリエイト広告「ASP」に登録していきます。
「ASP」とは、広告主とアフィリエイター(=ブロガー)を仲介してくれる会社のことです。
アフィリエイター(ブロガー)、ASP、広告主、ユーザー()読者の関係は、次の図がわかりやすいですよ。
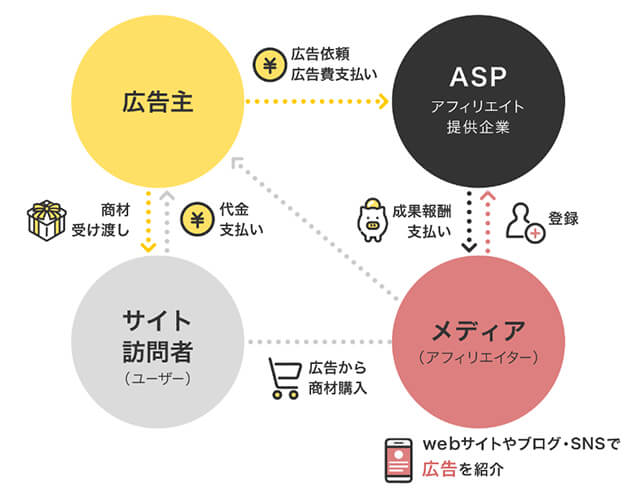
上の図の「メディア(アフィリエイター)」=ブロガー=あなたのことです✨
あなたが自分のブログにASPの広告をブログにのせます。
読者(サイト訪問者・ユーザー)がその広告から商品購入・サービス登録をすると、それに応じた報酬があなたに支払われる仕組みになっています。
ASP会社もいくつかありますが、おすすめは次の6つ👇
- A8.net

→ 最大手のASP。いろんなジャンルの広告があるので登録必須。インスタ・YoutubeもOK - もしもアフィリエイト
→ 12%上乗せのW報酬がもらえる!楽天市場やAmazonへのリンクが簡単に作れる - afb(アフィb)
→ インスタ・X(旧Twitter)・YouTube・ noteもOKなのでブログxSNSに強い バリューコマース
→ 旅行、金融、ECサイトなどに強い。- アクセストレード
→ 金融系、通信系に強い。インスタ・YoutubeもOK.広告掲載の審査は厳しい印象あり(個人的意見) - TCSアフィリエイト
→ 金融系に強い。ビットコインなどの仮想通貨ジャンルをするなら必須!

なぜなら、企業の都合で突然の広告終了もあるからです。
1つの広告・ASP会社だけに集中していると、収入が0になってしまうリスクがあります。
いくつものASPに登録しておけば、たとえ広告が終了しても、すぐに別の広告に乗り換えられますよね。
リスクを避けるためにも、ASPには出来る限り、登録しておくことを強くおすすめします。
登録はすべて無料なのでノーリスク!1つ 3分ほどで終わりますよ!
ASPの登録は下のリンクからできます👇
- A8.net

→ 最大手のASP。いろんなジャンルの広告があるので登録必須。インスタ・YoutubeもOK - もしもアフィリエイト
→ 12%上乗せのW報酬がもらえる!楽天市場やAmazonへのリンクが簡単に作れる - afb(アフィb)
→ インスタ・X(旧Twitter)・YouTube・ noteもOKなのでブログxSNSに強い バリューコマース
→ 旅行、金融、ECサイトなどに強い。- アクセストレード
→ 金融系に強い。インスタ・YoutubeもOK.広告掲載の審査は厳しい印象あり(個人的意見) - TCSアフィリエイト
→ 金融系、通信系に強い。ビットコインなどの仮想通貨ジャンルをするなら必須!
ASPの中にはブログに記事がないと審査に通らず、提携できないこともあります。その時は記事を書いてから再登録すればOK!

③ パーマリンクを設定する
次に、パーマリンク(記事URL)を設定していきます!
パーマリンクとは、ブログ記事のURLのことです。
例)https://zaitakumama-work.com/test
👆パーマリンクの設定とは、この「/test」の部分の設定になります。
1つのブログ記事に1つのURLがあります。
最初の設定を変えないと、意味のない数字のURLになってしまい、SEO的に不利。
「SEO」を超簡単に言うと「Google検索で自分のブログが検索されやすくする」こと。Google検索の1ページ目に自分のブログが表示されると、読者がグッと増えますよ。
たとえば、この記事のURLは、記事の内容に合わせて「https://zaitakumama-work.com/wordpress-start」と設定しています。

では、設定していきましょう!
パーマリンクの設定は、Wordpressの管理画面から設定できます。
WordPressにログインをして、左のメニューから「設定」→「パーマリンク」をクリック。
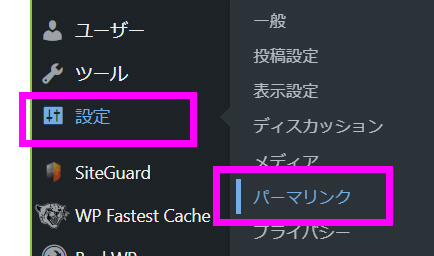
パーマリンク設定のページになったら、「カスタム構造」を選択。
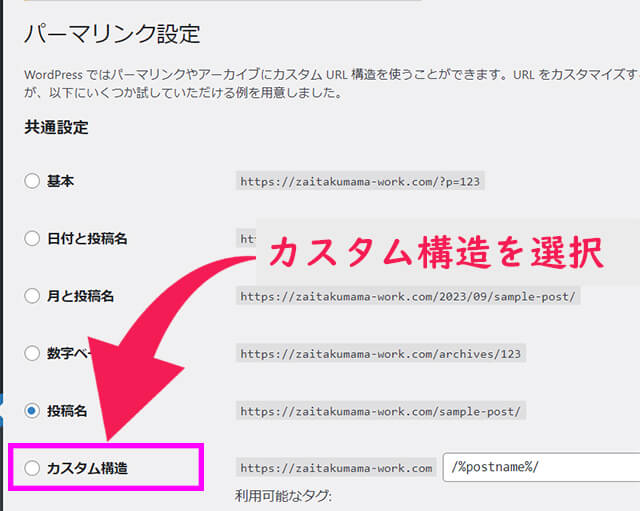
入力欄に次の文字をコピペしてください。(すべて半角です)
/%postname%/
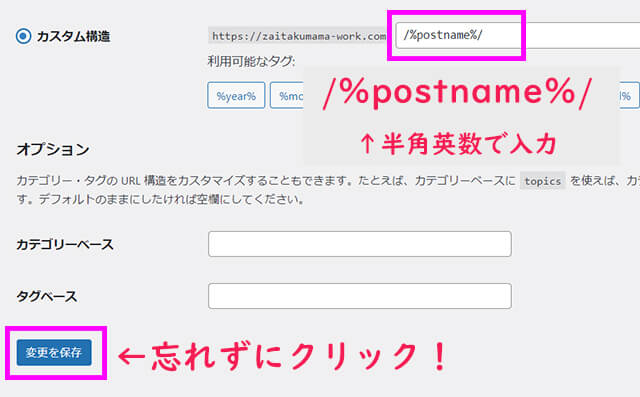
1番下の「変更を保存」を必ずクリック。(忘れがちなので注意⚠)
これで、ブログ記事の投稿画面から、URLを自由に設定できるようになります。
保存した後、「投稿名」にチェックが入っていますが、大丈夫。設定は完了しています。
あとは、記事を書く度に、自分でパーマリンクを設定していけばOKです。
✓ パーマリンクの設定方法
ブログ記事はWordpressの管理画面の左メニュー「投稿」→「新規追加」から書くことが出来ます。
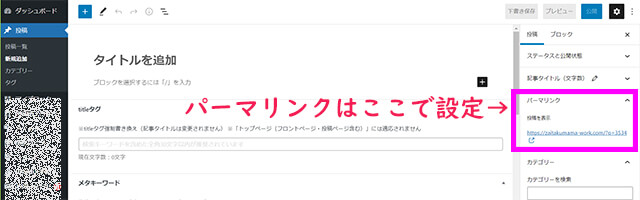
記事投稿画面の右側の「パーマリンク」の所で設定ができます。
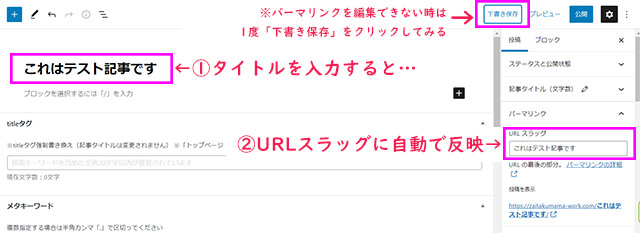
①記事のタイトルを入力
②自動で「パーマリンク」の「URLスラッグ」にタイトルが反映
自動で反映された「URLスラッグ」を記事内容に沿った半角英数字に修正します。
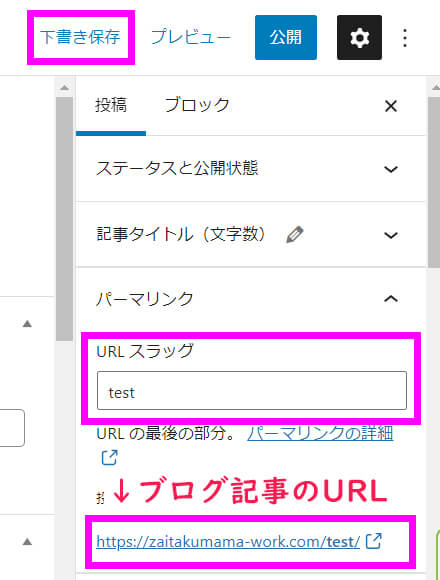
日本語のままだと、SEO的にも不利ですし、SNSでシェアした時に文字化けします。
必ず半角英数字にしましょう!
例えば「iPhoneのレビュー記事」を書くなら、「iphone-review」みたいな感じで設定すればOKです。
④ プラグインを導入する
さて、次にプラグインを導入していきます!
「プラグイン」を超簡単に言うと「Wordpressをもっと便利に・使いやすくしてくれるアプリ」みたいなものです。
例えば、スパムコメントをブロックしてくれたり、セキュリティを強化してくれるプラグインなどなど、たくさんあります。
ほとんどのプラグインは、かんたんインストールだけ。
まずは必須の3つのプラグインだけ、サクッといれちゃいましょう👇
- Akismet Anti Spam【スパム防止】
- EWWW Image Optimizer【画像圧縮】
- XML Sitemap Generator for Google【グーグルに検索されやすくする】
✓ プラグインのインストール方法
WordPressの管理画面の左メニュー「プラグイン」→「新規追加」をクリック。
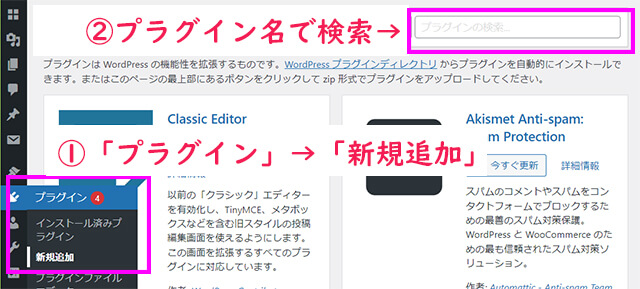
インストールしたいプラグイン名を入力。
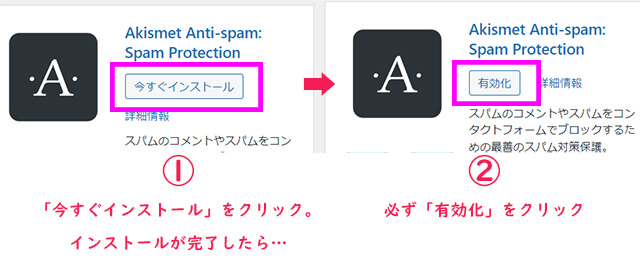
該当のプラグインが表示されたら、「今すぐインストール」をクリック。
しばらくするとインストールが終わるので、「有効化」をクリックします。

⑤ アナリティクス・サーチコンソールを設定する

アナリティクス? サーチコンソールってなに??
またまたカタカナですね…😅
簡単にいうと、Googleが提供している無料ツールで
✔︎ アナリティクス:「アクセス解析」ツール
ブログに来た人数、どの経路(SNS経由・検索など)から来たのか?などを確認できます
✔︎ サーチコンソール:「キーワード分析」ツール
どんなキーワード検索でブログに来たか?などを確認できます
最初は、意味がわからないかもですが、必ず設定しておいてください☺️
というのも、WordPressブログを作るのと同時に設定しておくことで、データが蓄積され、ブログの分析が出来るようになります。
逆を言えば、最初に設定しておかないと、ブログ分析データが0(ゼロ)で、後悔することになるので、
早めに設定しておくことをおすすめします😌
Googleアナリティクスの設定方法は次の記事で分かりやすく解説しています👇
サーチコンソールの設定方法はこちらから👇
初心者の方にも分かりやすく・シンプルに解説しています🙆♀️

おつかれさまでした✨
これでWordpressブログの初期設定も完了です☺
ブログで稼ぎたいなら、有料のワードプレス一択!
無事、ワードプレスブログ開設ができた方は、おめでとうございます✨
さっそく、ブログ記事を書いていきましょう!!
とはいえ、

そう思う方もいるかもしれないですね。
でも、本気でブログで稼いでいきたいなら「WordPressブログ」一択です!
アメブロなどの無料ブログは、自由にアフィリエイト広告を貼れないので、稼ぐチャンスを大きく逃します。
WordPressブログのデメリットがあるとすれば、「なんか難しそう」「毎月のサーバー代(1000円くらい)がかかる」ことくらいです。
でも「本気でブログで稼ぎたい」と思っているあなたなら、きっとサーバー代くらいすぐにペイできますし、始めてしまえば WordPressはむずかしくないです🙆♀️

✓ この記事を読んだ100人のうち、97人はページを閉じて終わるだけ
と、言うことはこの記事を読んで、Wordpressブログ開設まで出来たら、あなたは100人中の3人になれるわけです✨
きっとほんの1歩を踏み出すだけで、状況は激変するはずですよ。
月に1,000円ほどの投資であれば、もしもし、結果が出なくてもほぼノーリスク。
「経験」と「知識」は必ず残ります。
ブログを読んで「受け取るだけ」ではなく、あなたが「発信するブロガー」側になりましょう✨
👇実はまだ、Wordpressブログ、作ってないよ~という方も大丈夫。ステップ①から、手を動かしながらやってみてください!
【応援します📢】WordPressブログ開設できたら1記事&1ツイート!
WordPressブログ開設&初期設定、ホントにおつかれさまでした~✨
ブログ開設が完了したら、さっそく1記事書いてみましょう!
X(旧)Twitterで、あなたのブログに関してツイートしてくださったら、見にいきます!!
①ブログ名
②ブログURL
③ブログのジャンル・テーマ
④ブログの目標・思い

一緒にブログを楽しみながら、稼げるブログを作っていきましょう💪
まだブログ開設が終わってない方は、最短10分で作れます。
キャンペーンが終わる前に、始めてみてくださいね!
この記事があなたのブログライフを最初の1歩のお手伝いが出来たら、嬉しいです🌸