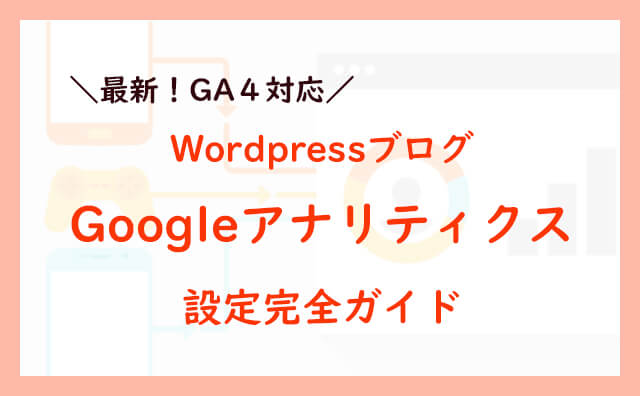ブログにどうやって活かせばいいのかも教えてほしいな。
今回は、ワードプレスにGoogleアナリティクスを設定する最新の方法を解説していきます✨
この記事で分かること
- アナリティクスの設定手順(かんたん4ステップ)
- WordPressテーマ「アフィンガー」「コクーン」への設定方法
WordPressでサイト運営をしていく方なら、1ヶ月に何人が、どのページを読んでくれたか、知りたいですよね。
Googleアナリティクスでは…
- ユーザーの性別・年齢・デバイス・地域
- ページの閲覧数
- 滞在時間(どれくらいの時間、ブログを読んでくれたのか?など)
- ブログへの流入経路(どこからブログに訪れたのか)
などなど、たくさんのことを分析してデータにしてくれる、最強の無料ツールです。
アナリティクスの設定方法はWordpressテーマによって変わるので、今回は…
✓ AFFINGER6(アフィンガー6)※当ブログで使用のテーマ
✓ 無料テーマの「Cocoon(コクーン)」
この2つのテーマでの設定方法も、画像つきで解説していきますよ!
まだWordPressブログを作っていない方は、初心者の方向けに詳しく解説した記事があります。
まずはWordpressブログを作りましょう👇
それでは、Googleアナリティクスをの設定していきましょう!
Googleアナリティクスの設定・かんたん4ステップ
Googleアナリティクスの設定は、かんたん4ステップです✨
手順はこちら👇
アナリティクス設定4ステップ
- ステップ①:Googleアナリティクスに登録する
- ステップ②:データストリームの設定をする
- ステップ③:Wordpressテーマに設定をする
- ステップ④:確認する

私もそう思っていましたが、やってみると意外とかんたんでした🙆♀️
この記事を読みながら、実際に手を動かしてくださいね。
それでは、ステップ①から始めましょう!
ステップ①:Googleアナリティクスのアカウントを作る
まずはステップ①で「Googleアナリティクスのアカウント」を作ります。
下のリンクから「Googleアナリティクス公式ページ」にアクセスします👇
≫ Googleアナリティクスのアカウントを作る(公式サイト)
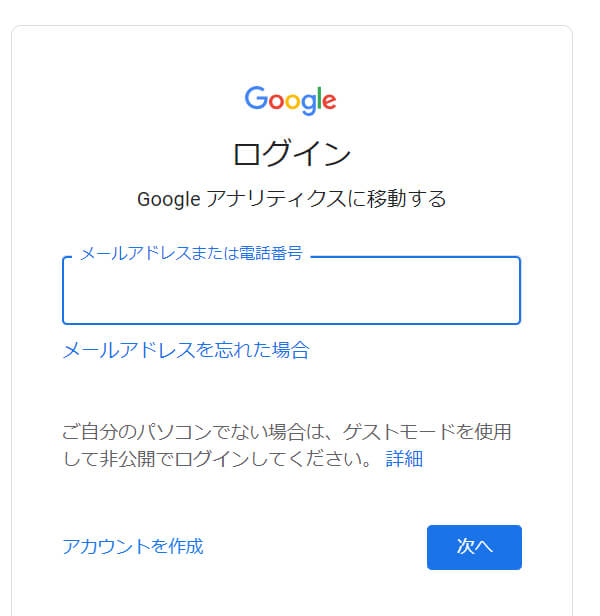
まずはGoogleアカウントにログインします。
アナリティクスはGoogleの無料ツールなので、Googleアカウントが必要になります。
まだアカウントがない方は、左下の「アカウントを作成」から「Googleアカウント」の作成をしてくださいね。
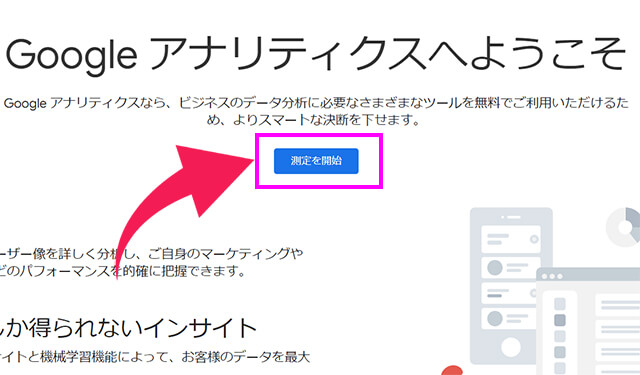
ログイン後のページの「測定を開始」をクリック。
アカウントを作成
まず「アナリティクス」のアカウントを作ります。
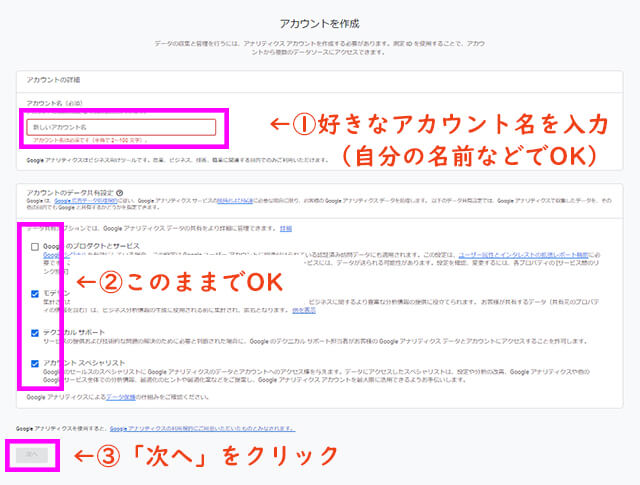
①アカウント名:自分の名前や好きな名前でOK
②最初のままでOK
プロパティを作成する
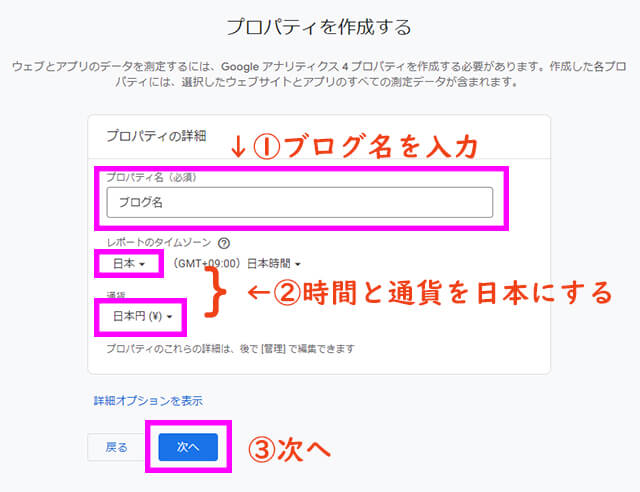
「プロパティ名」に「ブログのタイトル」を入力→ 3ヶ所「日本」に変更。
ビジネスの説明
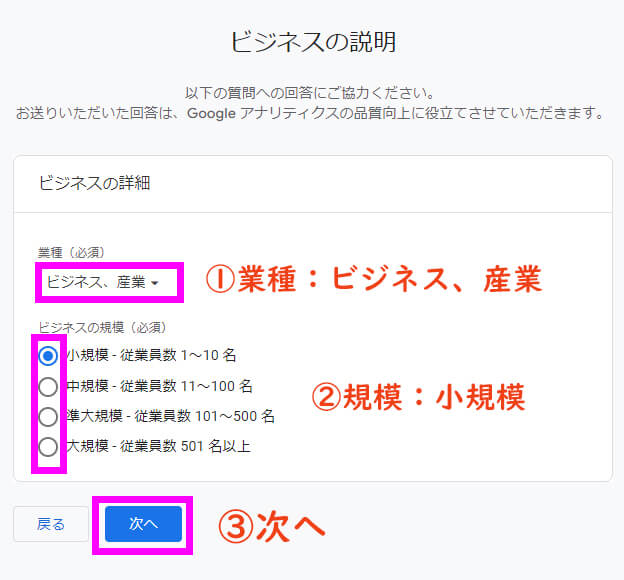
個人ブログであれば下記と同じでOK!
①業種:ビジネス、産業
②規模:小規模
ビジネス目標
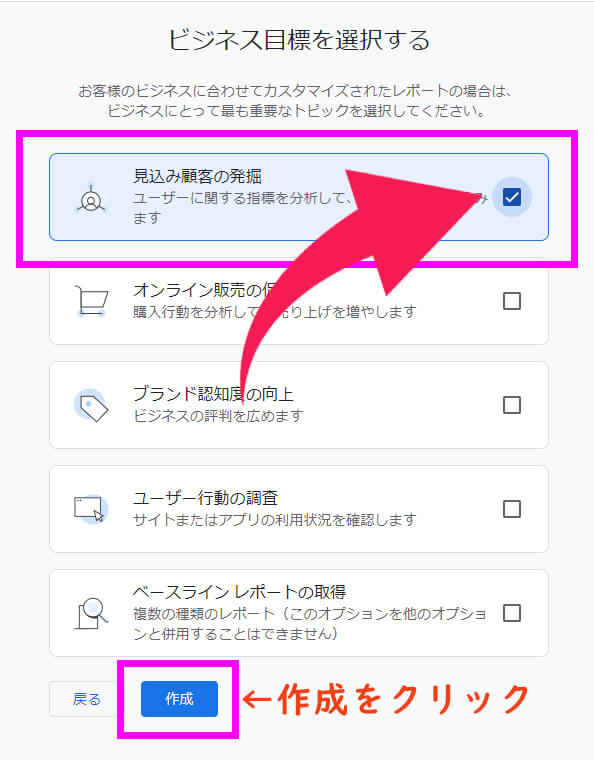
上記は参考程度なので、どれを選んでもOK🙆

✔︎ を入れたら「作成」をクリック。
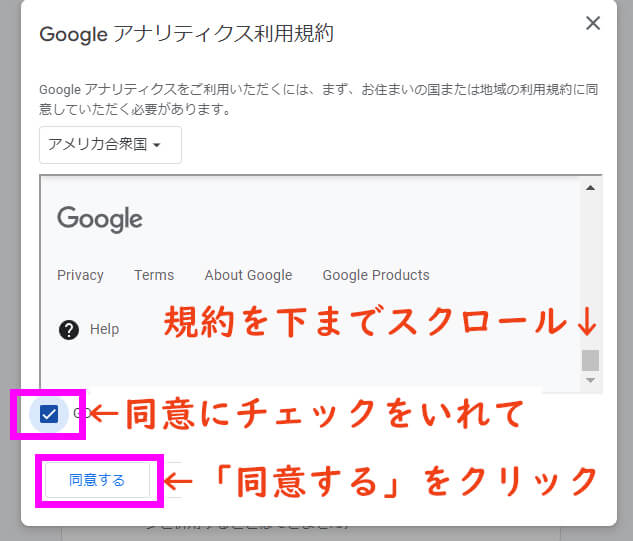
Googleアナリティクス利用規約を1番下までスクロール→同意にチェックをいれる→「同意する」
データの収集
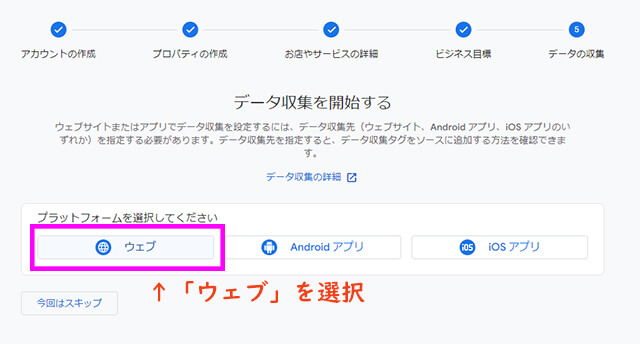
「ウェブ」を選択します。
これでステップ①の「Googleアナリティクスのアカウントを作る」は完了です!
ステップ②:データストリームの設定
次はステップ②で「データストリーム」の設定をしていきますよ。
「データストリーム」を簡単に言うと「データの集計元=あなたのブログ」のことになります。「データストリームを設定」=「あなたのブログを分析元に設定するよ」ということです。

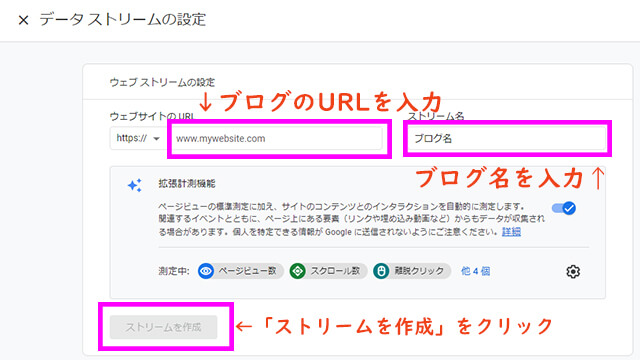
あなたのブログのURLとブログ名を入力します。
当ブログのURLは「https://zaitakumama-work.com/」になりますので
「zaitakumama-work.com」だけ入力します。
ブログ名も自分が分かればOKなので、今後ブログ名を変更することがあっても問題ありません🙆
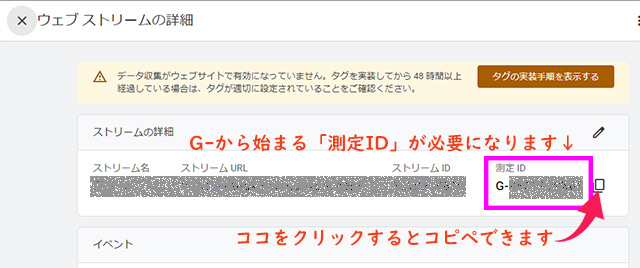
「ウェブストリームの詳細」が出てきます。
設定したいストリームの右端の「設定ID」が必要になります。右側のコピーマークをクリックするとコピーできますよ。

データの保存期間の設定をしよう
Googleアナリティクスのデータは最初の設定のままだと2ヵ月しか保存できないので、最大の14ヶ月、保存できるように設定変更をしておきましょう。
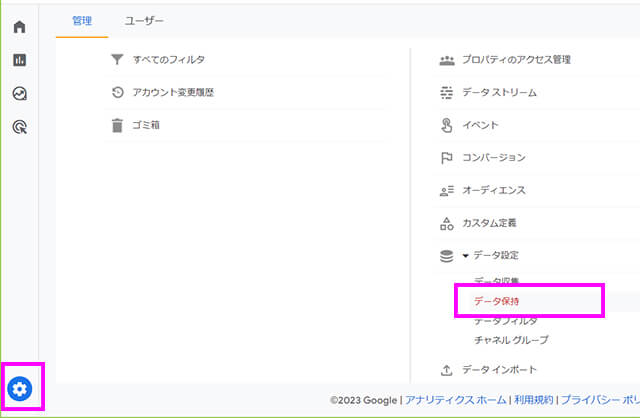
左メニュー下の「管理」→「データ保持」をクリック。
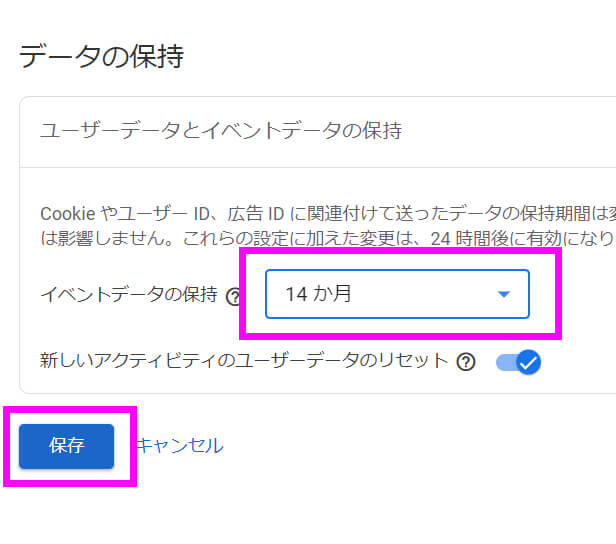
「イベントデータの保持」を「14ヶ月」に変更して「保存」。
これでステップ②は完了です!
ステップ③:Wordpressテーマに設定する
ステップ③では「GoogleアナリティクスとWordpressを繋げる設定」をします。

コピペする場所はWordpressテーマによって違うので、今回は「アフィンガー6」と「コクーン」2つのWordpressテーマで画像付きで解説します。

測定IDが分かっている方は、お使いのWordpressテーマでの設定方法にとんでくださいね。
測定IDの確認方法
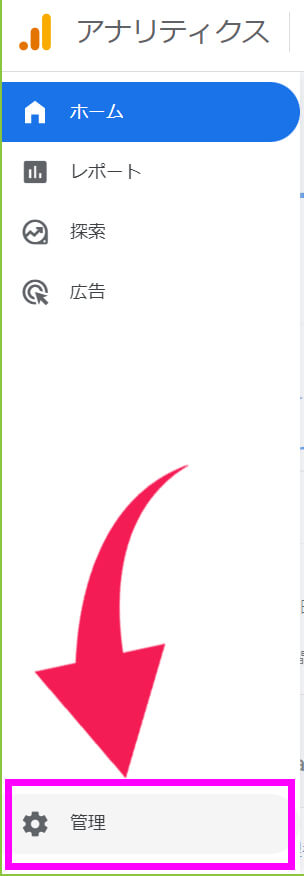
Googleアナリティクスにログイン→左メニューの「管理」。
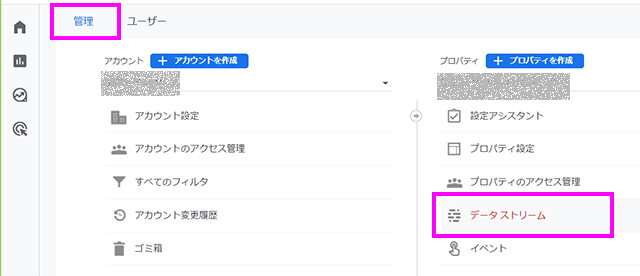
「プロパティ」→「データストリーム」
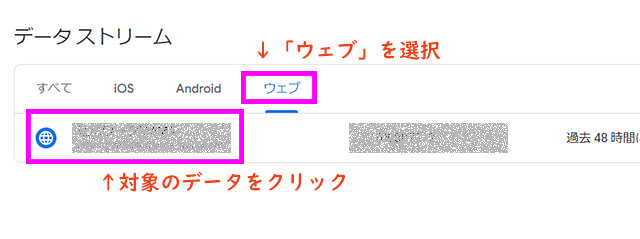
「ウェブ」を選択して、対象のブログをクリック
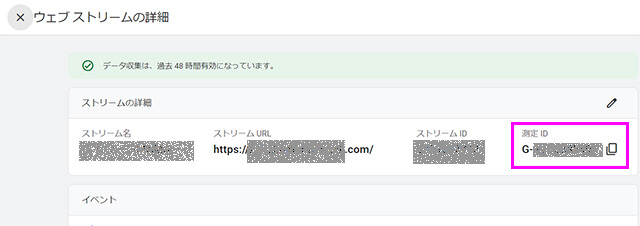
「ウェブストリームの詳細」が出てくるので右端の「測定ID」をコピペ
アフィンガー6(Affinger6)の設定方法
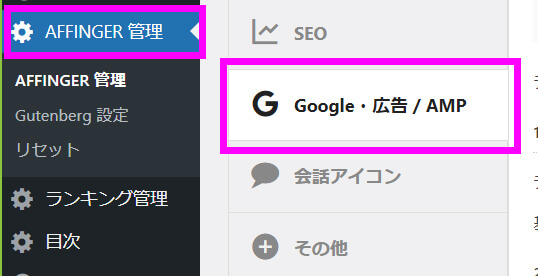
WordPressにログイン→左メニューの「AFFINGER管理」→「Google・広告/AMP」をクリック。
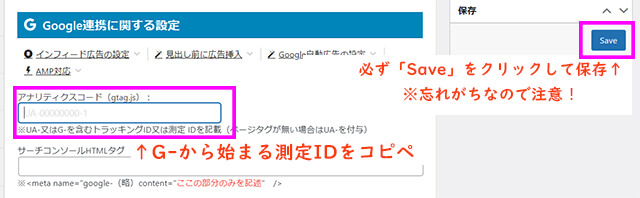
「アナリティクスコード」の欄に測定IDをコピペ→「Save」をクリック。
「Save」をクリックしないと変更が保存されません。忘れがちなので注意してくださいね。
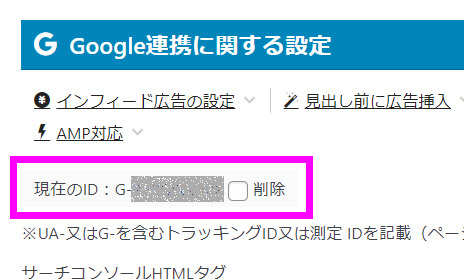
「現在のID」と表示されれば完了です👍
設定が完了したら、ステップ④に進みましょう👇
(👆 リンククリックで、該当箇所に飛べます✈️)
コクーン(Coccon)で設定する
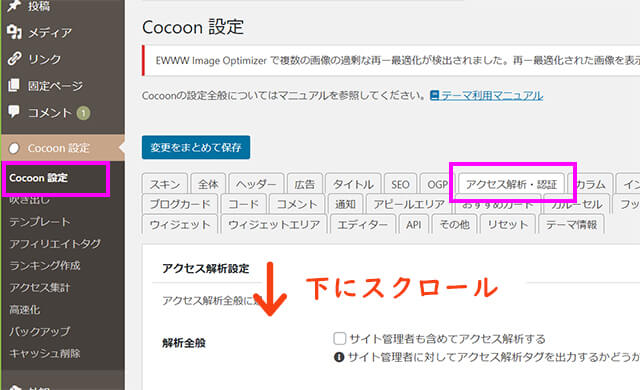
WordPressにログイン→左メニューの「Coccon設定」→「アクセス解析・認証」タブを選択して、下の方にスクロール。
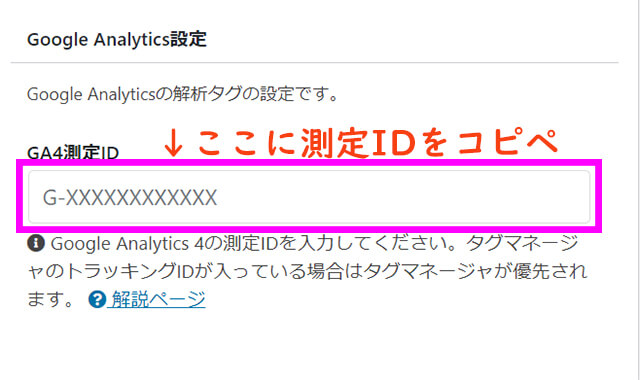
「Google Analytics設定」の「GA4測定ID」の欄に、測定IDをコピペ。
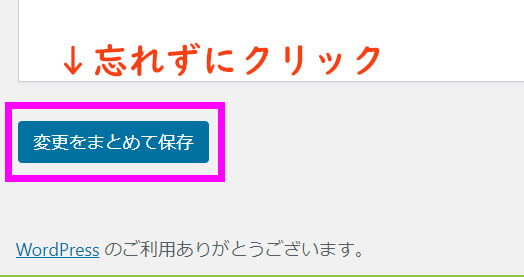
1番下の「変更をまとめて保存」を忘れずにクリックしてくださいね。
これで設定は完了!
最後のステップ④で確認しましょう!
ステップ④:確認する
ステップ③までの設定が完了したら、実際にGoogleアナリティクスで確認します。
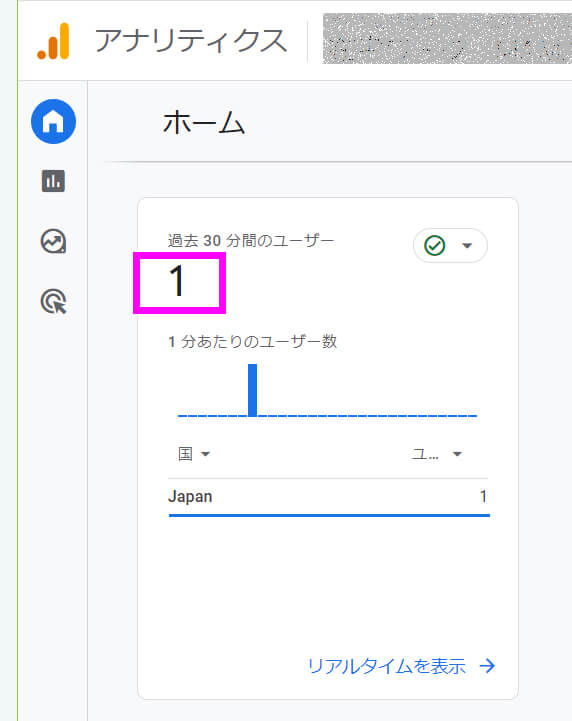
Googleアナリティクスにログインしてすぐのホーム画面で「過去30分間のユーザー」が「1」になっていたら、設定が完了していますよ🙆

お疲れさまでした✨これでGoogleアナリティクスの設定は完了です!
データは1~2ヵ月くらい集まってから分析する方がいいので、設定完了したらしばらくは記事を書くことに専念しましょう📝
Googleアナリティクスで見るべきデータ3選
これでGooleアナリティクスの設定が完了しました✨

そうですよね。
私も、結局どこを見ればいいのか分からないまま、しばらく放置していました💦
そこで、ブログの初心者さんが見るべき3つのデータを紹介していきますね。
最初はこの3つを1ヶ月ごとに確認していきましょう。
①どんな読者がいるの?
あなたのブログを見てくれた読者のことを「ユーザー」といいます。
Googleアナリティクスではユーザーの年齢・性別・地域・興味関心を確認することができます。

確認方法は次の通りです👇
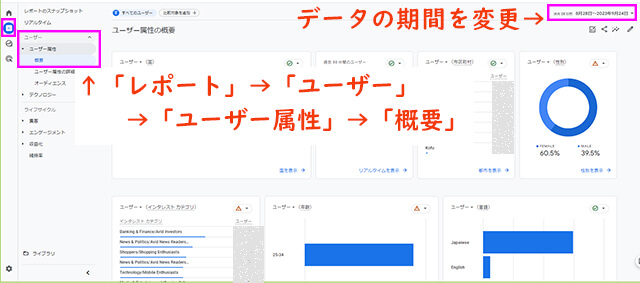
左メニューの上から2番目「レポート」→「ユーザー」→「ユーザー属性」→「概要」。
ここでユーザーの情報を確認できます。
右上の期間表示のところで、データの収集期間を変更できます。
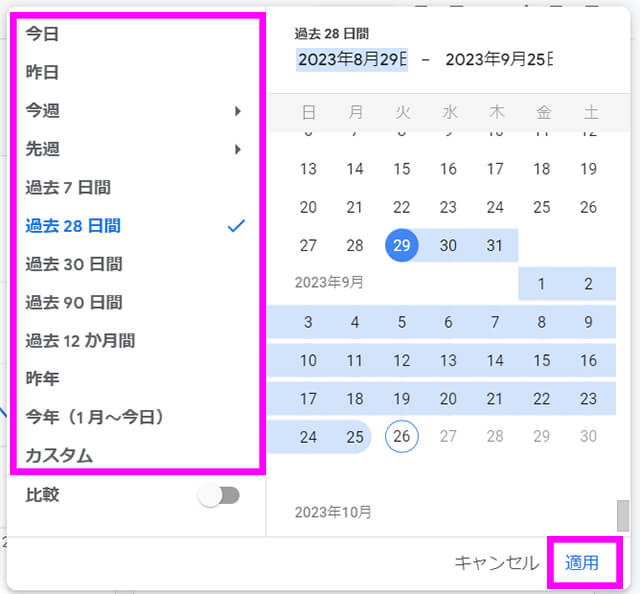
期間を選んだあと、「適用」を忘れずにクリックしてくださいね。
ユーザーの情報としては、例えばこんなことが分かります👇
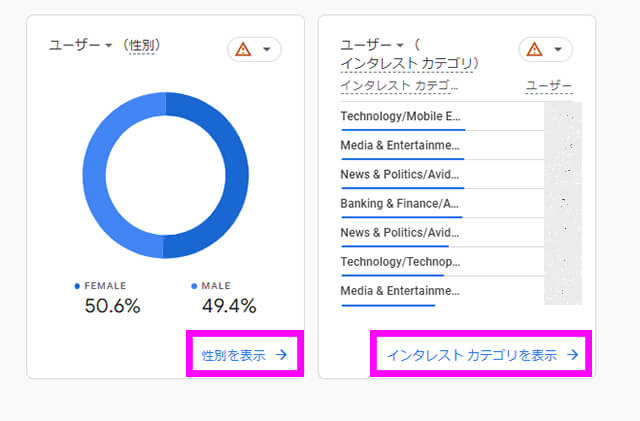
男性・女性の比率や年齢、ユーザーの興味・関心などなど。

右下の「表示」で詳細も確認できます。
後は、ユーザーがスマホ・PC、何を使って見ているのかも確認してみましょう👇
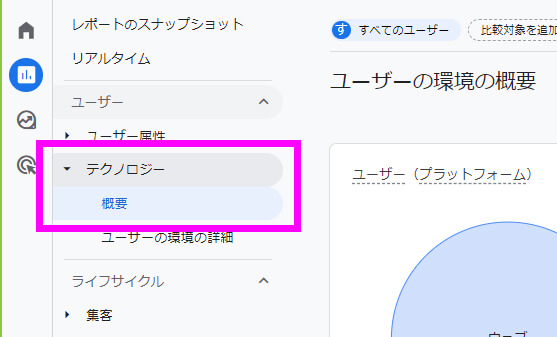
「テクノロジー」→「概要」から確認できます。
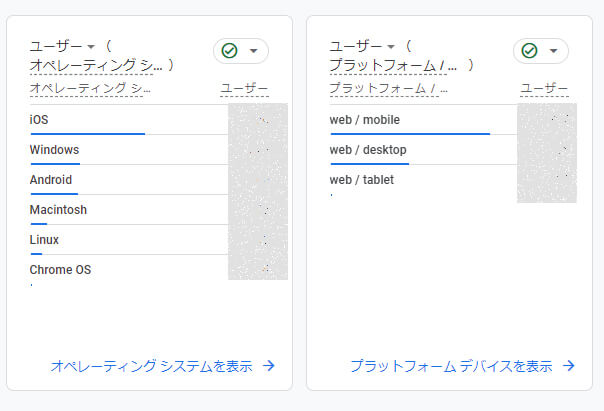
スマホで見ているユーザーが多ければ、スマホで見た時に読みやすい記事にする、など気を付けることができますね。
②どのページが読まれているの?
ブログのどの記事が読まれているのか、気になりますよね。
1記事=1ページが読まれた数を「ページビュー」と言います。
確認方法はこちら👇
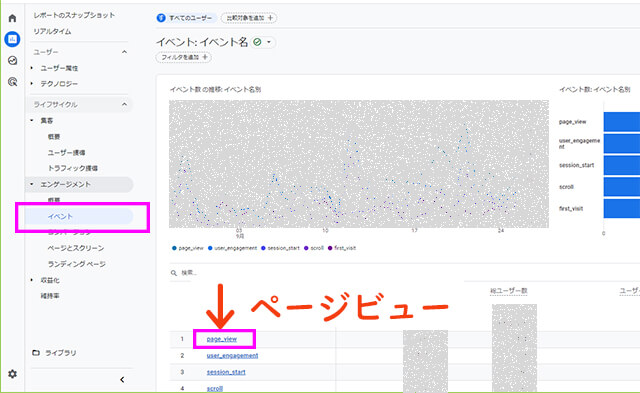
「エンゲージメント」→「イベント」のページでブログサイト全体のページビュー数が確認できます。
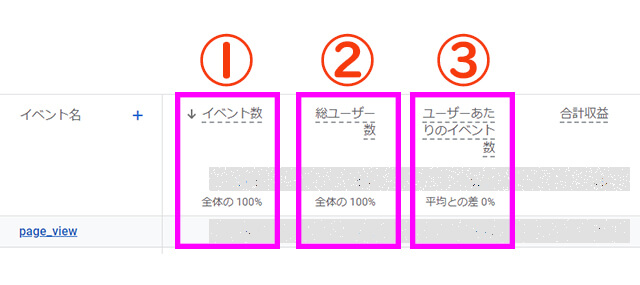
①イベント数:ページビュー数(何ページ読まれたか)
②総ユーザー数:ユーザーの数
③ユーザーあたりのイベント数:ユーザー1人が読んだページ数
どのページ(記事)が読まれたのかを知りたい時は「エンゲージメント」→「ページとスクリーン」。
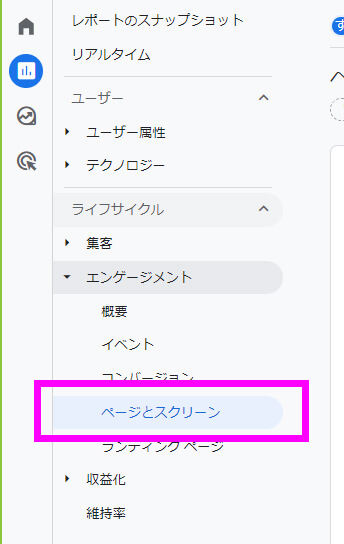
そうすると、ページのURLごと(記事ごと)のページビューを確認できます。
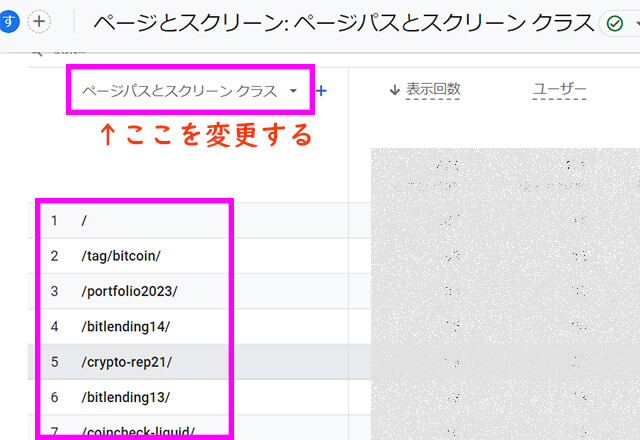
URLだと、なんの記事なのか分からない…という場合は上の画像の「ここを変更する」のところを「ページタイトルとスクリーン名」に変更してみましょう。
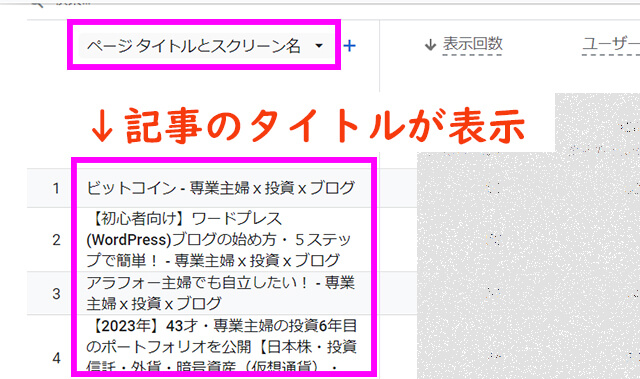
そうすると、記事のタイトルが表示されるので分かりやすくなりますよ🙆

③ユーザーはどこからきたの?
ブログの読者が、どこからあなたのブログに来たのか?は「トラフィック獲得」レポートから調べられます。
「トラフィック」=「ユーザーのブログへのアクセス全体の数」のこと。
「トラフィック獲得」レポートでは、ユーザーがあなたのブログにSNS・Google検索など、どこからきたのか?をざっくりと知ることができます。
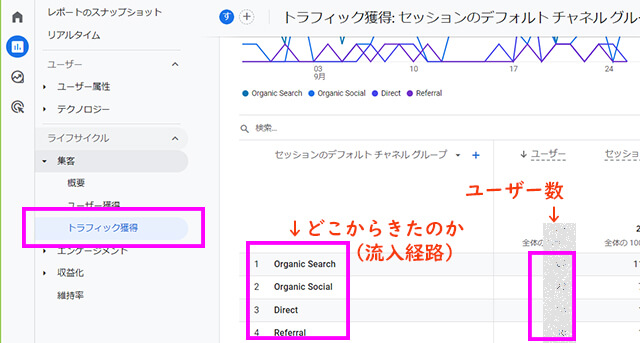
「集客」→「トラフィック獲得」。
「どこからきたのか」を「流入経路」といいます。
初心者の方は次の4つが分かればOK🙆
①Organic Search:GoogleやYahooなどの検索エンジンから
②Organic Social :SNSから(有料広告以外)
③Direct: 直接(ブラウザにURLを直に入力・ブックマーク保存・QRコード等)
④Referral:他のWebサイトのリンクから
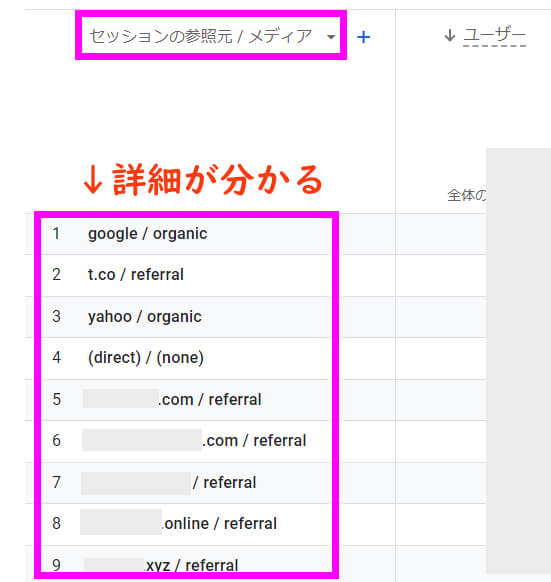
上のピンク枠の部分を「セッションの参照元/メディア」に変更すると、もう少し詳しく分かりますよ。
Googleアナリティクスを設定して「稼ぐブログ」をつくろう!
どうでしたか?
創造していたよりも、難しくなかったのではないでしょうか?✌️
ブログを始めたばかりの頃は、記事を書くので手一杯ですよね。
でも始めたばかりの今、設定しておけば、自動でデータがたまっていくので、いつでもブログの分析ができるようになります。
「稼ぐブログ」を作るにはデータは必須になります。
Googleアナリティクスの設定は「ワードプレス(WordPress)ブログの始め方・5ステップ」の初期設定の5番目の内の1つでした。
2つ目の「サーチコンソール」の設定の記事はこちらからどうぞ👇
Wordpresブログを始める方法を最初から知りたい方はこちらの記事を読んでくださいね👇