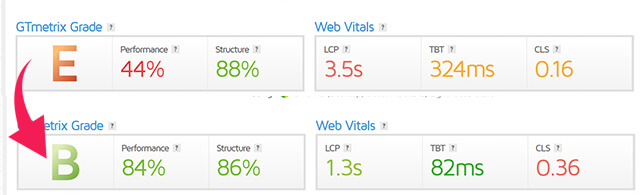このブログも利用しているエックスサーバーなら「Wordpress簡単移行」という機能があるので、作業量がだいぶ少なくなりますよ。
こんにちは。在宅ワークママのメリーです。
WordPressの移行(引っ越し)は作業量が多く、またデータベースの設定も関わってくるので、かなり大変な作業でした。今回はエックスサーバーの「Wordpress簡単移行」を使って実際にWordpressを移行しましたので、その手順を解説していきますね。
今回のポイント
- さくらのレンタルサーバからエックスサーバーへWordpressを移行
- エックスサーバーの「Wordpress簡単移行」の手順が分かる
- WordPressの移行は確かに簡単だけど、SSL設定&URLの正規化は自分で設定が必要
- 初心者には「簡単」ではないかもしれないけれど、手順通りにすれば出来る
- もし失敗しても元のデータはそのままなのですぐに戻せるからぜひ挑戦してほしい
WordPress簡単移行とは
他社のレンタルサーバーからエックスサーバーへの「Wordpress簡単移行」機能は無料で利用できます。7ステップで進めましょう。
簡単移行の手順
- WordPress簡単移行ができるか確認
- エックスサーバーに申し込む(10日間無料)
- ドメイン設定をする
- データ移行(コピー)
- サイト表示を確認
- ネームサーバーの変更
- 常時SSL設定&URLの正規化
「移行(引っ越し)」と言っても、移行元のデータをエックスサーバーに「コピー」しますので、エラーがあれば元のデータに戻せるので安心です。
手順6番目の「ネームサーバーの変更」をするまでは読者には元のサーバーのデータが表示されます。
今回はさくらのレンタルサーバーからエックスサーバーへお引越し。サーバーを変えただけでサイト表示が早くなりました!エックスサーバーおすすめです!
WordPress簡単移行前に確認すること
まずは自分のWordpressサイトが「簡単移行」機能が使えるのかを確認しましょう。
簡単移行ができるか確認
事前確認ポイント4つ
- WordPressのバージョンが 4.2 ~ 5.8 であること
- PHPのバージョンが5.3以上であること
- データベースの容量が2GBを超えていないこと
- マルチサイト機能を使用していないこと
初心者の方向けにこの4つのポイントの確認方法を説明します。分かる方は飛ばして「簡単移行の注意点」から読んでくださいね。
WordPressのバージョン確認方法
WordPressにログイン。ダッシュボードのホーム画面の中の「概要」タブに書いてあります。タブが閉じてある場合は右上の「▼」マークをクリックすると開きます。
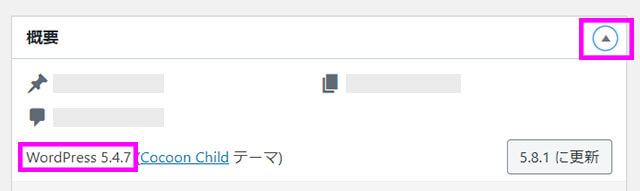
WordPressのバージョンが 4.2 ~ 5.8 の間であればOKです。
PHPのバージョン確認方法
移行元のさくらのレンタルサーバでの方法を説明します。
サーバコントロールパネルにログイン。
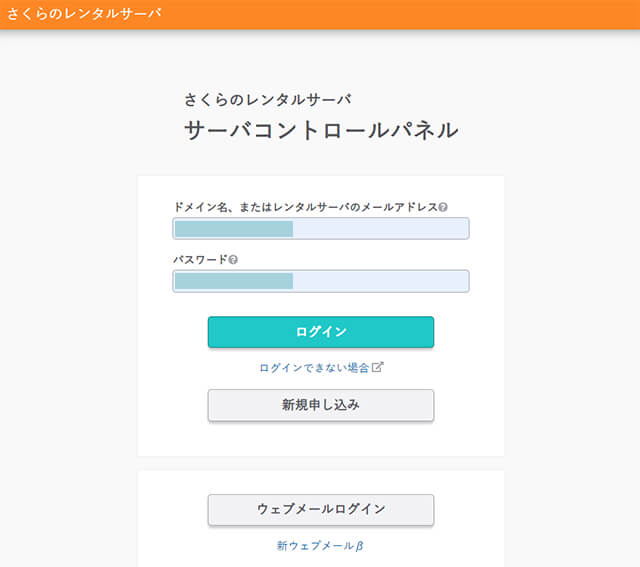
「スクリプト設定」→「言語のバージョン設定」
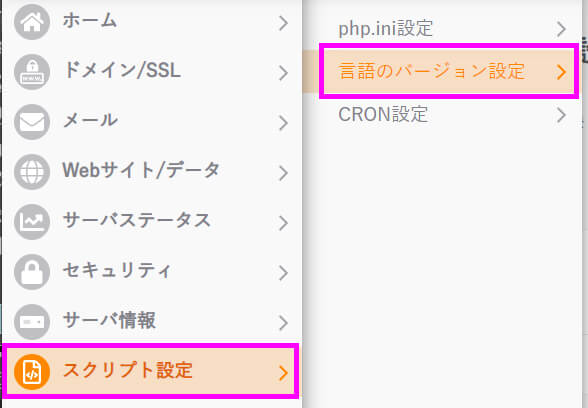
PHPのバージョンが5.3以上であればOK。
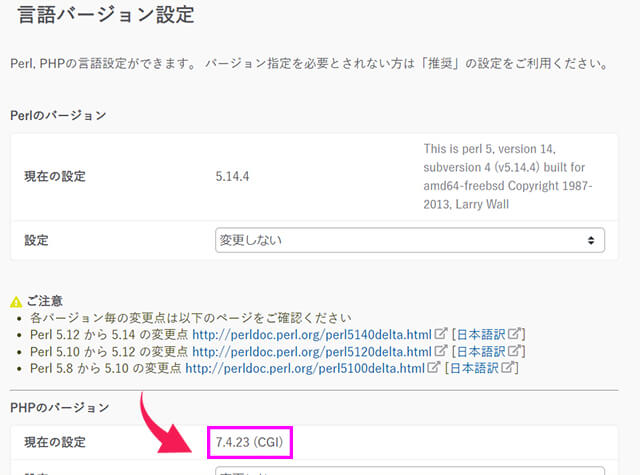
データベースの使用量確認方法
同じくサーバコントロールパネルのホーム画面から「データベース」をクリック。
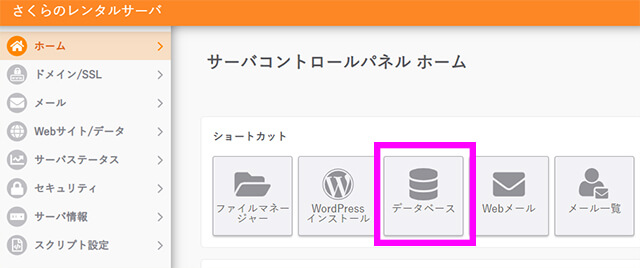
移行するデータベースの「使用量」が2GBを超えていなければOK。
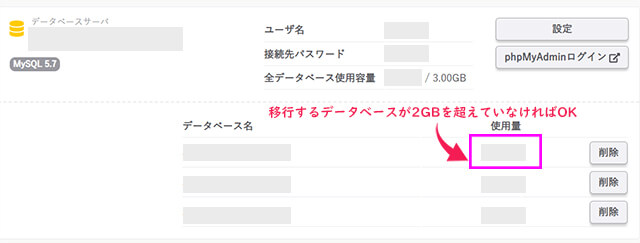
マルチサイト機能とは?
「マルチサイト」とは、レンタルサーバーに1つのWordpressをインストールして、複数のWEBサイトやブログを運営する方法です。
レンタルサーバーにWordpressを複数いれていても、そのWordpressごとにWEBサイトが1つであれば当てはまりませんので、簡単移行ができます。
これで4つのポイントは確認できましたね!次は注意点を見ていきます。
簡単移行の注意点
WordPress簡単移行した後は自動的にWordpressは最新のバージョンになります。理由があって、バージョンを更新したくない方は簡単移行はおすすめしません。
また、以下の場合はエラーの可能性もあります。
エラーの可能性あり
- WordPress.comからの移行である場合
- 「PHPからtar、zipコマンドのいずれも利用不可」かつ「PHPのzipモジュールが利用不可」の場合
もしもエラーになっても、ネームサーバーを変えれば元に戻せるので安心してくださいね。
移行されるデータと移行されないデータも確認しておきましょう。
移行されるデータ
- /wp-content フォルダに設置されているデータ
(アップロードした画像ファイルやプラグイン・テーマファイル等) - データベース内のデータ(記事データや各種設定)
移行されないデータ
- 移転元に設置されている「.htaccess」ファイル
- /wp-content フォルダに設置されているデータのうち、バックアップ関連プラグインによって生成されたデータ
- /wp-content 以外に設置されているデータやプラグイン設定(※)
- WordPressの本体構造を変更している場合(※)
※カスタマイズ関連のプラグインをはじめ、セキュリティ関連のプラグインやキャッシュ関連のプラグインをご利用の場合、これらに該当する可能性があります。
ご自分のWordpressが簡単移行できるか確認できましたか?
エックスサーバーに申し込む(10日間無料)
まだエックスサーバーと契約をしていない方は、まず契約をしましょう。10日間の無料お試しがありますので、無料期間中にWordpressを移行してみてください。
ドメイン設定をする
エックスサーバーの準備もできたら、まずはドメインをエックスサーバーで使えるように設定します。
エックスサーバーの「サーバーパネル」からログイン。「ドメイン」→「ドメイン設定」。
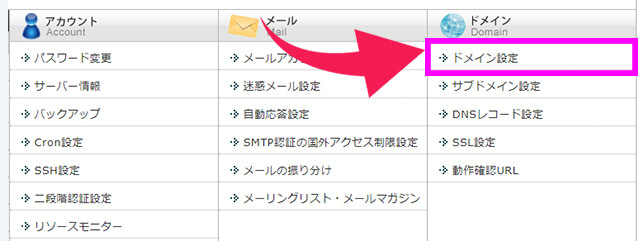
「ドメイン設定追加」タブをクリック。移行したいドメイン名をいれます。
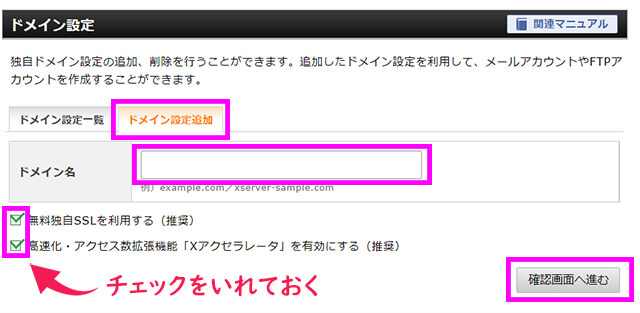
当ブログでしたら「zaitakumama-work.com」と入れます。「https://www.」と最後の「/」は省きます。
移行サイトが「https://」で始まるSSLサイトでしたら「無料独自SSLを利用する」にチェックをいれます。SSLサイトではない「http://」から始まるサイトの時はチェックを外してください。
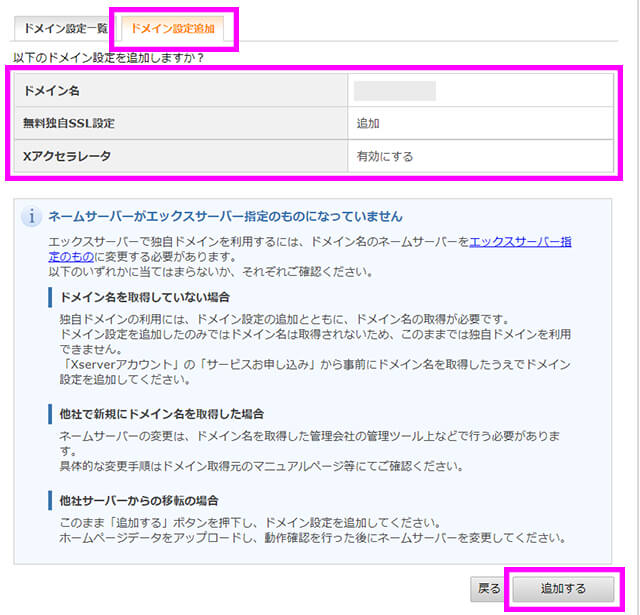
確認画面で内容がOKでしたら「追加する」をクリック。
「ネームサーバーがエックスサーバー指定のものになっていません」と注意がでますが問題ありません。
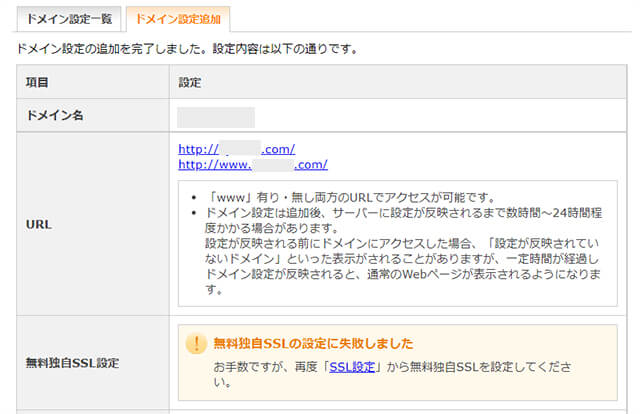
ドメイン設定の追加完了です。
「無料独自SSLの設定に失敗しました」とありますが、後ほどの作業で解消しますのでこのままで大丈夫です。
URLが「http://」から始まっていたり、「www」有り・無し両方のURLでアクセス可能になっていますが、後で「URLの正規化」で解消しますので安心してください
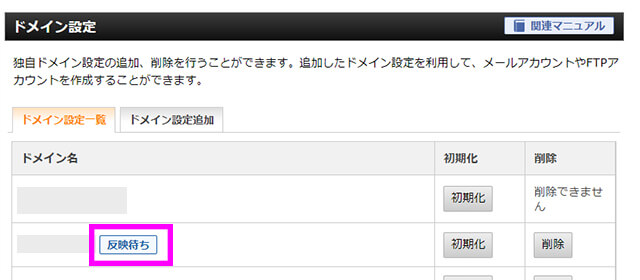
「ドメイン設定一覧」タブに移動すると、先ほどドメイン設定をしたドメイン名の横に「反映待ち」とあります。反映されるのに最大1時間かかります。この表示が消えたら次の作業を始めましょう。
データ移行(コピー)
次は元のサーバーのWordpressデータをエックスサーバーに移行します。
「移行」と言っても、元のサーバーのデータはそのままなので「コピー」と考えましょう。
エックスサーバーの「サーバーパネル」からログイン。 左下の「設定対象ドメイン」から対象ドメインを選択。
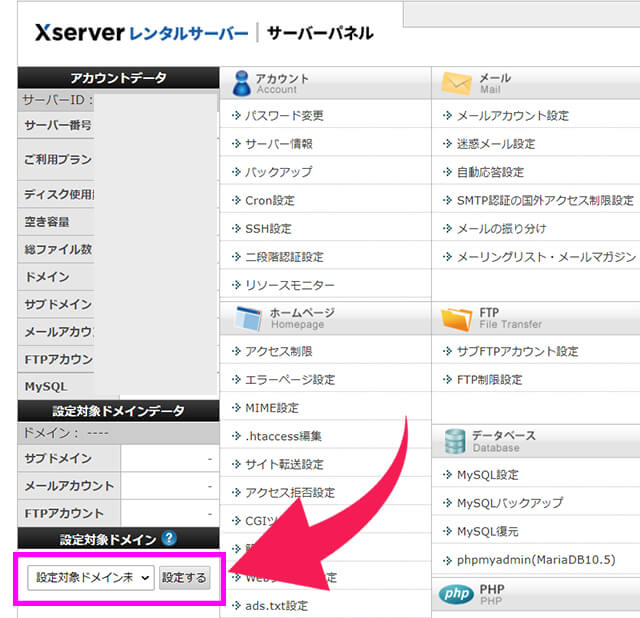
「Wordpress」→「Wordpress簡単移行」。
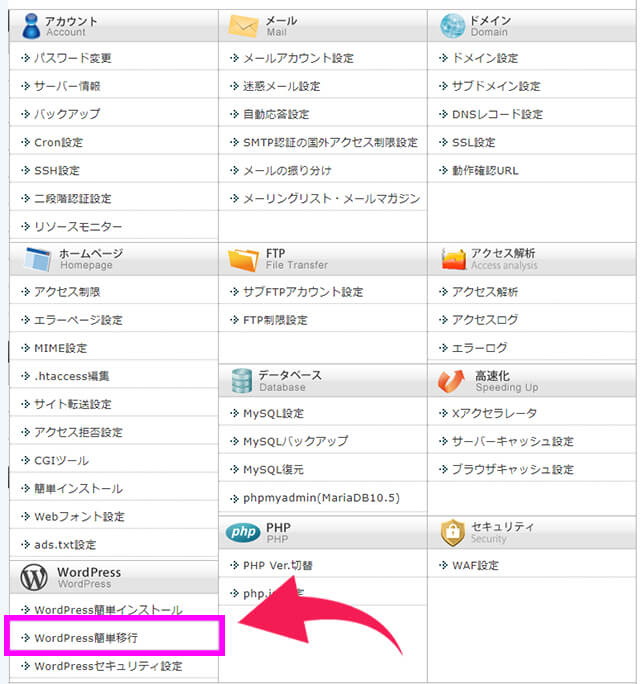
「WordPress移行情報入力」タブから必要事項を入力します。
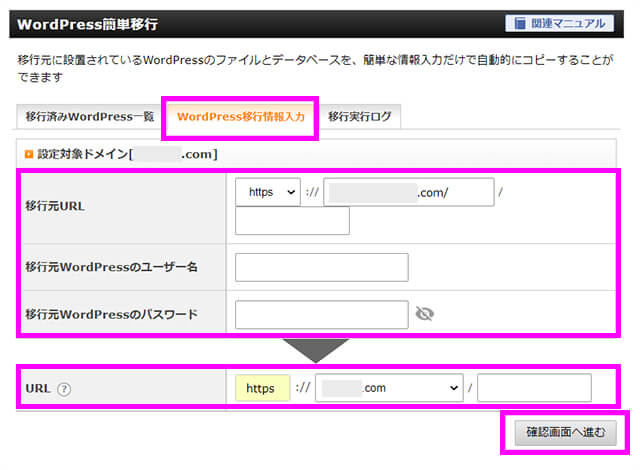
「移行元URL」:元のサーバのURL
「移行元Wordpressのユーザー名・パスワード」:元のWordPressログイン時と同じもの
「URL」:エックスサーバーでのURL(基本、移行元URLと同じになります)
確認画面で内容がOKでしたら「移行を開始する」。
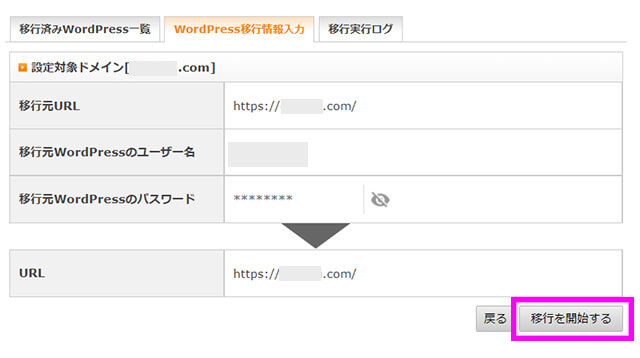
「データ移行完了」になったら「確認」。
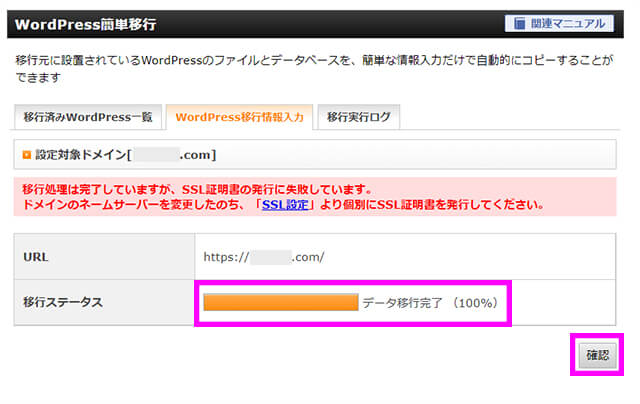
「SSL証明書の発行に失敗しています」とありますが、そのままで大丈夫です。
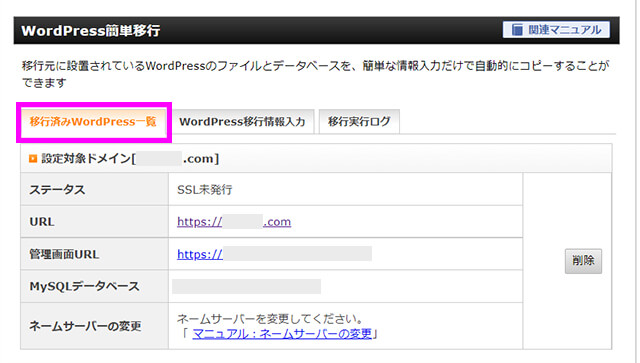
これでデータのコピーは完了です。次は念のため、サイト表示を確認してみましょう。
サイト表示を確認
この段階ではまだ、他の人には元のサーバーデータが表示されます。自分のパソコンだけ、エックスサーバーのデータを見られるように設定をします。
自分のPC内の「hosts」ファイルをメモ帳などのテキストエディタで開きます。
hostsファイルの場所
- Windows 10 / 8 / 7 → C:\WINDOWS\system32\drivers\etc\hosts
- Mac OS X → /etc/hosts/
「hosts」ファイルの1番下に新しい行を追加して「サーバーIPアドレス + (半角スペース) + ドメイン名」と入力をして、上書き保存します。このサイトであれば下記のようになります。
xxx.xxx.xx.xxx zaitakumama-work.com
IPアドレスとドメイン名の間の「半角スペース」も忘れないようにしましょう。
そうすると自分のパソコンからだけ、エックスサーバにあるWordPressデータを見ることができます。
サーバーIPアドレスの確認方法
エックスサーバーの「サーバーパネル」からログイン。「アカウント」→「サーバー情報」。
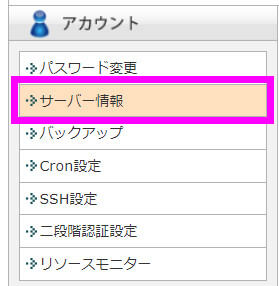
「サーバー情報」タブの中の「IPアドレス」になります。
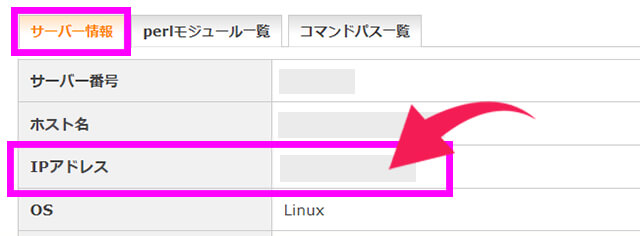
メモ帳が上書き保存できない時
新しいメモ帳を開く時に「右クリック」→「管理者として実行」をして開き、「hosts」ファイルの内容を全部コピペして上書き保存してみてください。
表示が確認できたら、必ず「hosts」ファイルは元の状態に戻して上書き保存してくださいね。
ネームサーバーの変更
表示確認ができたら、次はネームサーバーの変更です。ネームサーバーをエックスサーバーのものに変更すると、読者はエックスサーバーのデータを見られるようになります。
ネームサーバーとは?簡単に!
ネームサーバーの変更は最大72時間かかります。移行前かエックスサーバーか、どちらのデータが表示されているのかが分からなくなってしまうので、移行前のデータにこの時点で何かわかる印をつけておきましょう。
自分が分かればいいので、プロフィール部分の文章を少し変えておく、とか新しく下書きの記事を保存しておいてもいいですね。
ネームサーバーの変更はドメインを管理している会社からできます。
お名前.comのネームサーバー変更方法
-

-
参考お名前.comで取得したドメインをエックスサーバーで使用する方法【ネームサーバー設定】
続きを見る
さくらインターネットのネームサーバー変更方法
-

-
参考さくらインターネットで取得したドメインをエックスサーバーで使用する方法【ネームサーバー設定】
続きを見る
ネームサーバーを変更する前につけた、自分だけが分かる「印」を目印に、きちんとサーバーが変わっているかを確認できたら、次の作業に移ります。
SSL設定&URLの正規化
これでWordPressは無事に移行できました。が、SSL設定とURLの正規化は自分でしないといけません。
無料独自SSL設定
まずは無料独自SSL設定をします。エックスサーバーの「サーバーパネル」からログイン。 対象ドメインを選択。
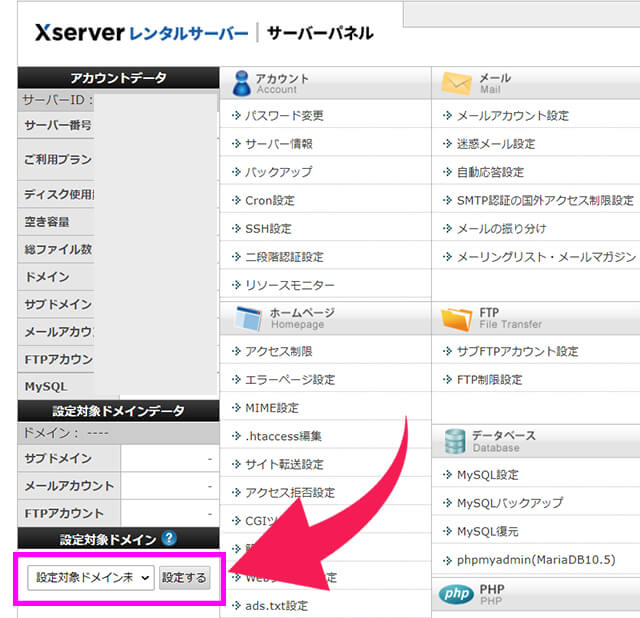
「ドメイン」→「SSL設定」
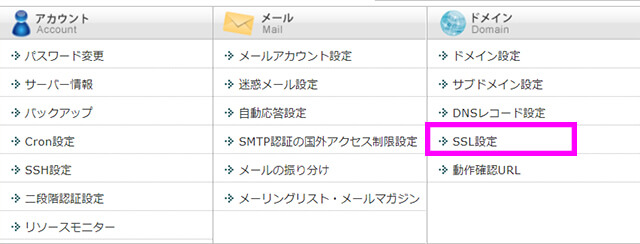
「独自SSL設定追加」タブからサイトを選択して「確認画面へ進む」。
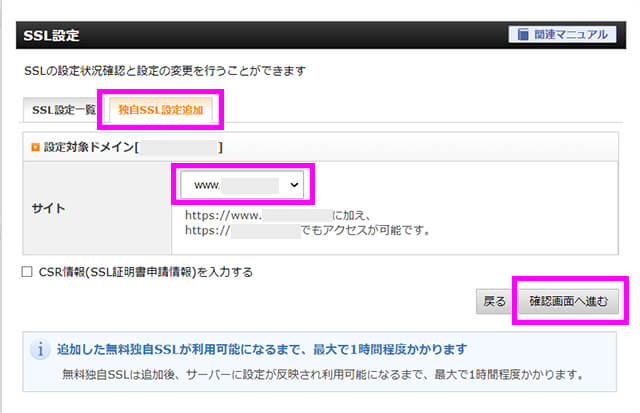
合っていれば「追加する」。
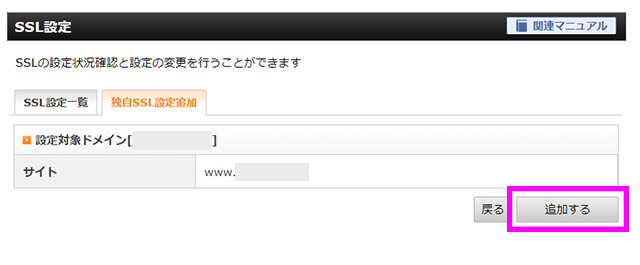
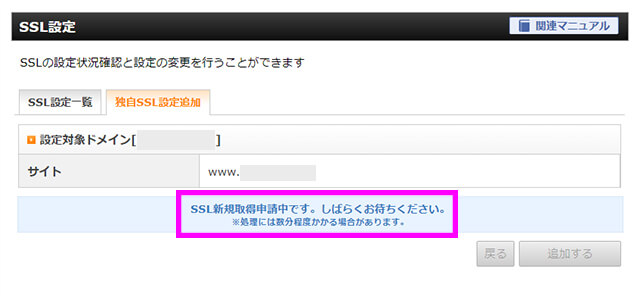
「SSL設定一覧」タブで「反映待ち」マークが消えれば無料独自SSL設定は完了です。最大で1時間かかります。
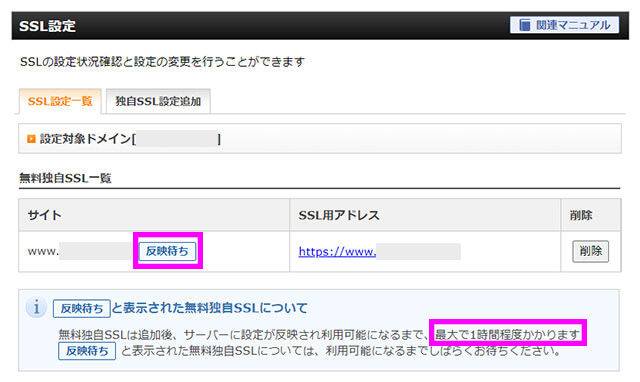
反映待ちマークが消えたら、次はURLの正規化をしましょう。
URLの正規化とは?
この段階で新しいWordPressサイトは4つのURLでアクセスできるようになっています。
4つのURL
- https://ドメイン名
- https://www.ドメイン名
- http://ドメイン名
- http://www.ドメイン名
セキュリティの高い「https」から始まるURLか、そうではない「http」なのか。
ドメイン名の前に「www.」があるのかないのか。
これからのWEBサイトは「https」から始まるセキュリティの高いURLは必須になります。
「www.」の有り・無しはどちらでも構いませんが、どちらかに統一しないとアクセスが分散してしまいSEO的によくありません。
私個人的には、出来る限りURLは短くしたいので「www」無しにしています。
「.htaccess」というファイルを編集することによって、リダイレクト(自動転送)の設定が可能になります。
URLのリダイレクトとは?
当サイトの場合「https」から始まり「www」無しの「https://zaitakumama-work.com」を正規のURLに設定しています。これからする「リダイレクト」設定をすると…
- https://www.zaitakumama-work.com
- http://zaitakumama-work.com
- http://www.zaitakumama-work.com
上の3つのURLでアクセスしても「https://zaitakumama-work.com」に自動転送されることになります。そうすることによって、ひとつのURLにアクセスが集中するのでSEO効果を高めることができます。
URLの正規化の方法
それではリダイレクトの設定をしていきます。エックスサーバーの「サーバーパネル」からログイン。 「ホームページ」→「.htaccess編集」→「 .htaccess編集 」タブ。
.htaccessファイルは大事なファイルです。編集前に必ずバックアップをとっておきましょう。
事前に入力されている文字列はいじらないようにしましょう。1番上に新しい行を追加して、リダイレクトの指示を入力します。
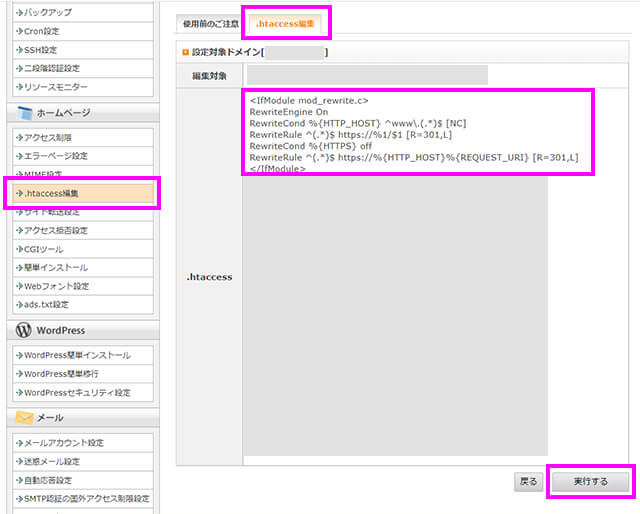
こちらをコピペすると「https://ドメイン名」にリダイレクトされます。
<IfModule mod_rewrite.c>
RewriteEngine On
RewriteCond %{HTTP_HOST} ^www\.(.*)$ [NC]
RewriteRule ^(.*)$ https://%1/$1 [R=301,L]
RewriteCond %{HTTPS} off
RewriteRule ^(.*)$ https://%{HTTP_HOST}%{REQUEST_URI} [R=301,L]
</IfModule>くれぐれも、元の記述を1文字でも削除・変更しないように気を付けてくださいね。
「実行する」ボタンを押したらすぐに反映されるので、実際にURLにアクセスして、リダイレクトされるか確認してみましょう。
リダイレクトが確認できたら、おつかれさまです!無事にWordpress移行が完了しました!
サーバーを変えただけで高速化実現!
実は今回、エックスサーバーにWordPressを移行したのは、長年利用していたさくらのレンタルサーバのWordPressサイトの表示の遅さにストレスを感じていたからです。管理画面も動作が重く、更新作業も時間がかかってしまっていました。
その気になっていた遅さは、今回エックスサーバに移行したらなくなりました!体感だけではなく、パフォーマンスもEからBへジャンプアップ!