

当サイトでも利用しているエックスサーバーだったら常時SSL化は無料で簡単に設定できますよ!
こんにちは。在宅ワークママのメリーです。
これからのWEBサイトは常時「SSL化」が必須になってきます。まだSSL化していない方はなるべく早く対処しましょう。無料で簡単に設定できますよ!
この記事のポイント
- 無料の常時SSL化にする方法が分かる
- SSL化したらGoogle AnalyticsとGoogle Consearchの設定もする(手順あり)
- 初心者でもできるように分かりやすく解説するのでチャレンジしてほしい!
まずは 簡単に「常時SSL化」について説明しますね。 知ってるよ!という方は「常時SSL化・5つの手順」までスキップしてくださいね。
常時SSL化とは
まず「SSL」って何なのか、簡単に説明します。
SSLとは
SSL(Secure Sockets Layer)は「WEBサイトとサイトのユーザーとのやり取りを暗号化する仕組み」です。
悪意のある誰かがWEBサイト上でのやり取りを盗み見ようとしても、暗号化されているので解読ができなくなります。お問合せフォームなどで個人情報を打ち込んだり、クレジットカード決済などの機能のあるWEBサイトには必須の仕組みです。
「SSL」はセキュリティ面で非常に重要になってきます。
「常時SSL化」とは、常にWEBサイトすべてのページが「SSL化」されている状態を維持する、ということになります。
SSL化すべき3つの理由

いえいえ、検索エンジンの王者Googleが「SSL」にかなり力をいれているので、絶対にするべきです!
Googleは2014年頃から、WEBサイトの「SSL化」には力を入れています。そろそろ「SSL」サイトがメインになり、「SSL」化していないWEBサイトはGoogle検索でヒットしなくなってくるかもしれません。
常時SSL化すべき3つの理由
- Google検索の結果に影響がでる(可能性が大きい)
- ユーザへの信頼度
- セキュリティ面強化
以上の3つの理由から、必ずSSL化は必要になってきます。無料でできますので、必ずしておきましょう。
常時SSL化・5つの手順
常時SSL化・4つの手順
- レンタルサーバーの設定
- WordPressの設定
- URLの正規化
- Google Analyticsの設定
- Google Search Consoleの設定
今回はエックスサーバーを使って説明します。
【手順1】レンタルサーバーの設定
まずは無料独自SSL設定をします。エックスサーバーの「サーバーパネル」からログイン。 対象ドメインを選択。
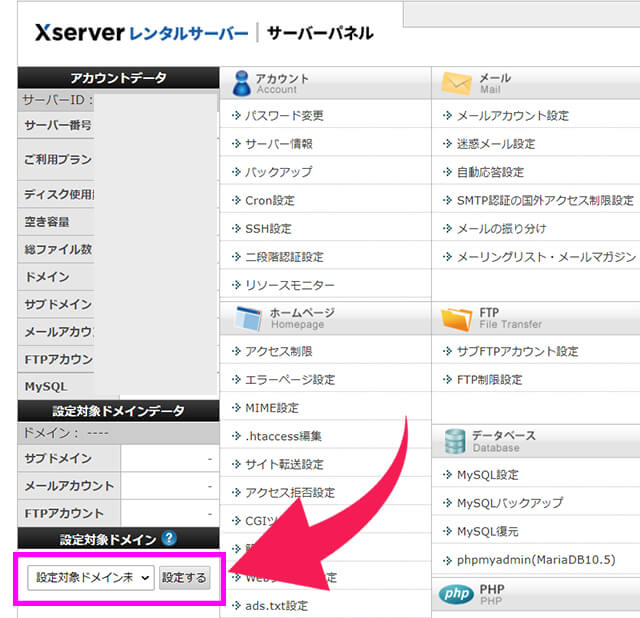
「ドメイン」→「SSL設定」
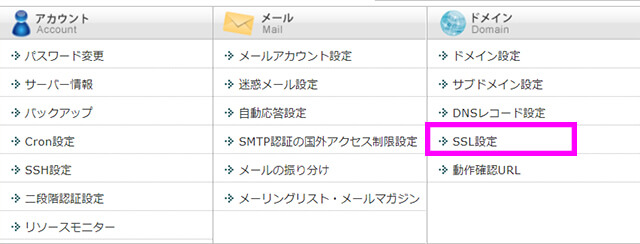
「独自SSL設定追加」タブからサイトを選択して「確認画面へ進む」。
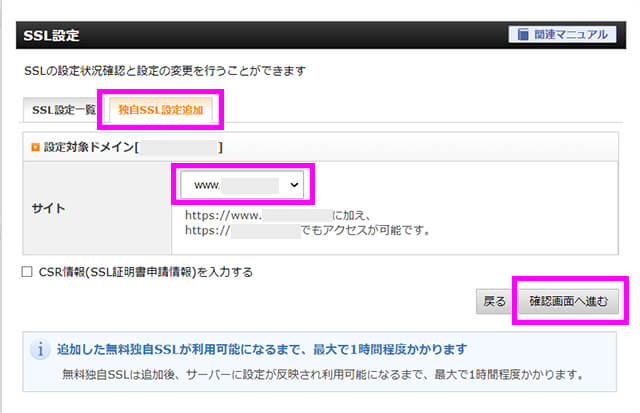
合っていれば「追加する」。
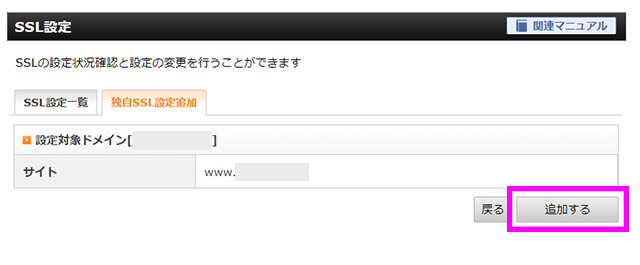
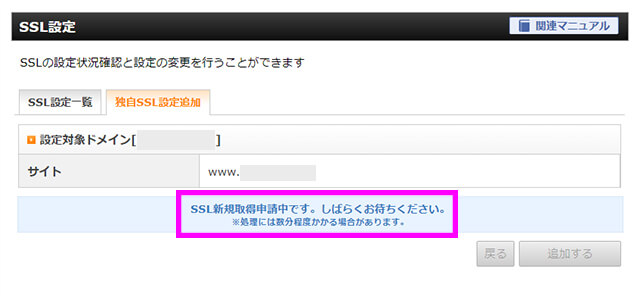
「SSL設定一覧」タブで「反映待ち」マークが消えれば無料独自SSL設定は完了です。最大で1時間かかります。
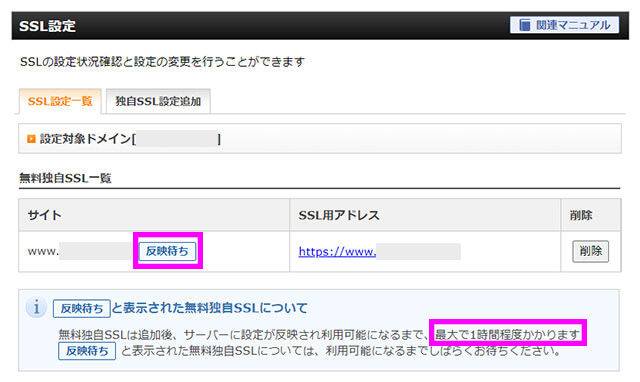
反映待ちマークが消えたら、次はWordpressにログインして設定をします
【手順2】 WordPressの設定
WordPressにログインし「設定」→「一般」。
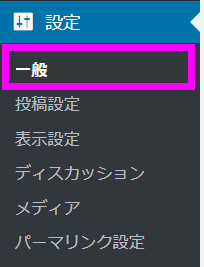
「Wordpressアドレス(URL)」と「サイトアドレス(URL)」の両方ともURLを「http」から「https」に変更します。
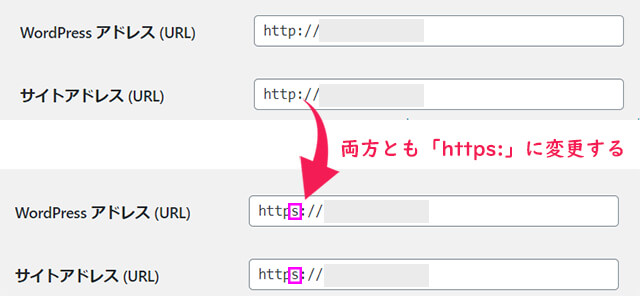
そのページを1番下までスクロールし「変更を保存」を忘れずにクリックして下さい。
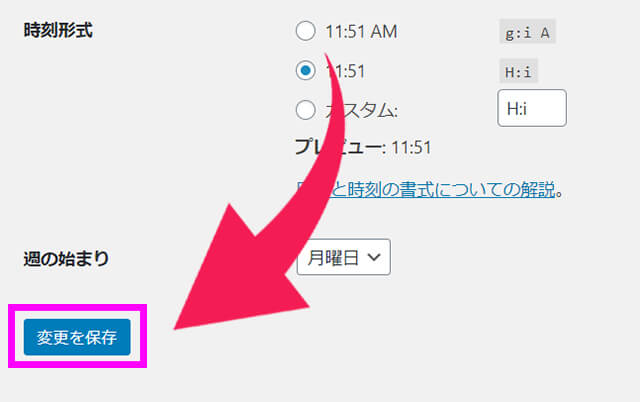
自動でログアウトされますが、いつも通りのユーザー名とパスワードを入力します。

対象のURLにアクセスして、アドレスバーのところがしっかり鍵マークになっていたらSSL化完了です。

ここでひとまず、「常時SSL化」設定は完了しましたが、次からの3つの設定もとっても重要になりますので忘れずにしましょう。
【手順3】 URLの正規化
WEBサイトの常時SSL化が完了したら、次にURLの正規化をします。
URLの正規化とは?
この段階で新しいWordPressサイトは4つのURLでアクセスできるようになっています。
4つのURL
- https://ドメイン名
- https://www.ドメイン名
- http://ドメイン名
- http://www.ドメイン名
そうなんです。SSL化はしましたが、まだ以前の非SSL化サイト、「http」から始めるURLも存在しているのでアクセスできちゃうんです。
後は、ドメイン名の前に「www.」があるURLもないURLも両方ともアクセスできてしまいます。
と、いうことは全く同じ内容のWEBサイトが4つも存在することになります。
どれかひとつに統一しないとアクセスが分散してしまいSEO的によくありません。また、同じ内容のWEBサイトが存在するということはGoogleなどの検索サーチから「ミラーサイト」(コピーされたサイト)としてペナルティを受ける可能性もあります。必ずURLの正規化はしておきましょう。
「www.」の有り・無しはどちらでも構いませんが、どちらかに統一しましょう。
私個人的には、出来る限りURLは短くしたいので「www」無しにしています。
「.htaccess」というファイルを編集することによって、リダイレクト(自動転送)の設定が可能になります。
URLのリダイレクトとは?
当サイトの場合「https」から始まり「www」無しの「https://zaitakumama-work.com」を正規のURLに設定しています。これからする「リダイレクト」設定をすると…
- https://www.zaitakumama-work.com
- http://zaitakumama-work.com
- http://www.zaitakumama-work.com
上の3つのURLでアクセスしても「https://zaitakumama-work.com」に自動転送されることになります。そうすることによって、ひとつのURLにアクセスが集中するのでSEO効果を高めることができます。
URLの正規化の方法
それではリダイレクトの設定をしていきます。エックスサーバーの「サーバーパネル」からログイン。 「ホームページ」→「.htaccess編集」→「 .htaccess編集 」タブ。
.htaccessファイルは大事なファイルです。編集前に必ずバックアップをとっておきましょう。
事前に入力されている文字列はいじらないようにしましょう。1番上に新しい行を追加して、リダイレクトの指示を入力します。
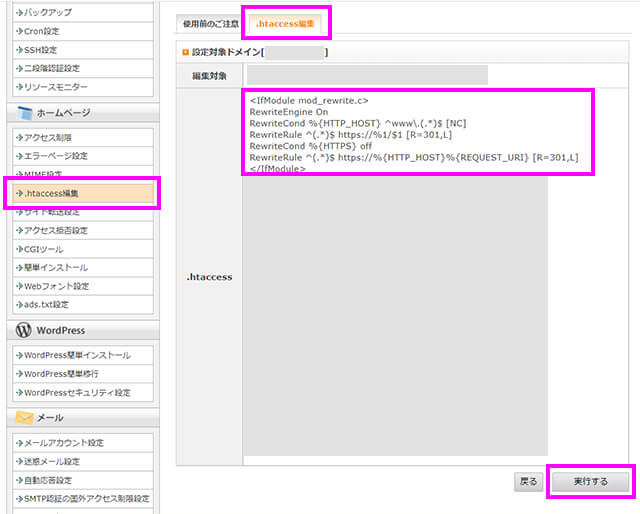
こちらをコピペすると「https://ドメイン名」にリダイレクトされます。
<IfModule mod_rewrite.c>
RewriteEngine On
RewriteCond %{HTTP_HOST} ^www\.(.*)$ [NC]
RewriteRule ^(.*)$ https://%1/$1 [R=301,L]
RewriteCond %{HTTPS} off
RewriteRule ^(.*)$ https://%{HTTP_HOST}%{REQUEST_URI} [R=301,L]
</IfModule>くれぐれも、元の記述を1文字でも削除・変更しないように気を付けてくださいね。
「実行する」ボタンを押したらすぐに反映されるので、実際にURLにアクセスして、リダイレクトされるか確認してみましょう。
次の2つの手順はアクセス解析で「Google Analytics」と「Google Search Console」を利用している方は必須の設定です。
【手順4】 Google Analyticsの設定
Google Analyticsにログインし、複数登録している方は対象ドメインのページを開き、左メニューの1番下にある「管理」をクリック。
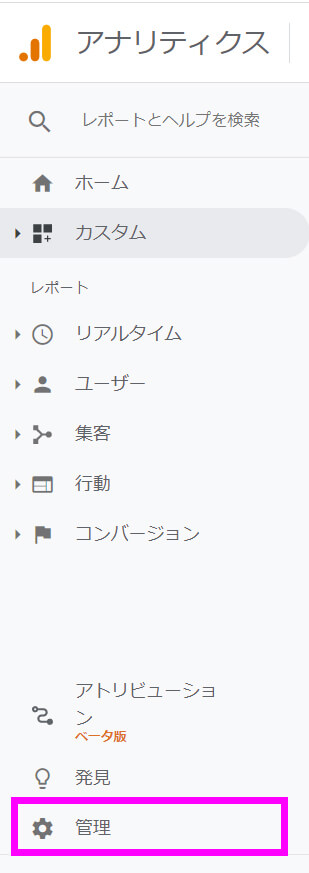
左から「アカウント設定」→「GA4設定アシスタント」→「ビューの設定」。
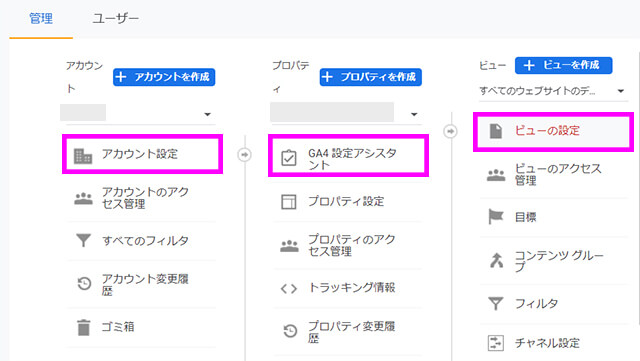
「ウェブサイトのURL」で「https://」を選択。
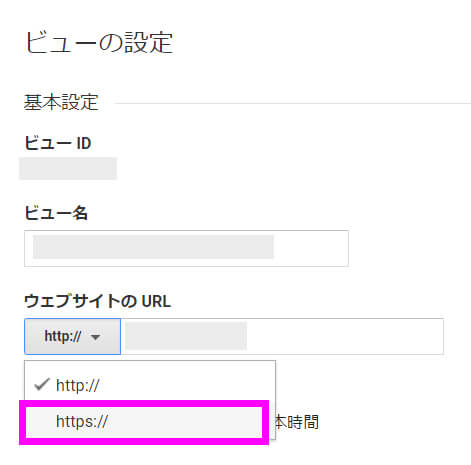
下までスクロールし忘れずに「保存」をクリックしてくださいね。
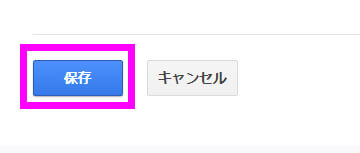
保存したら「←」をクリックし、ひとつ前に戻ります。
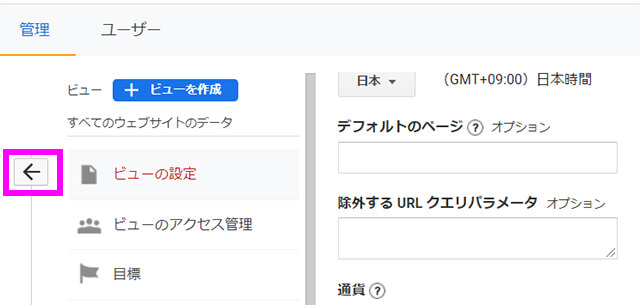
「プロパティ」欄の「プロパティ設定」。
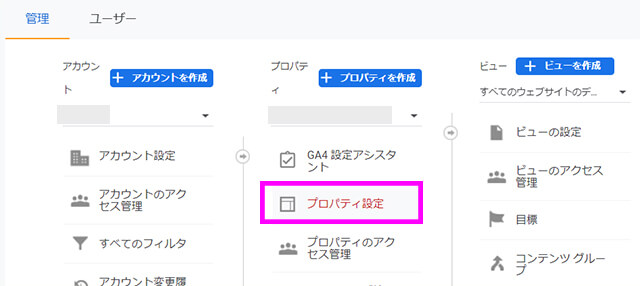
こちらも 「デフォルトのURL」で「https://」を選択。
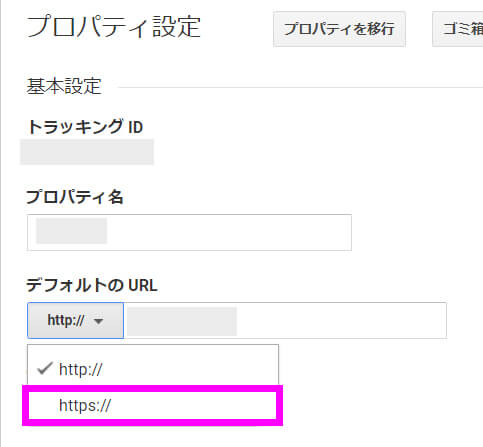
必ず下の「保存」ボタンをクリックしてくださいね。
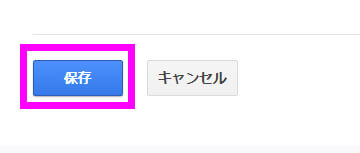
こちらでGoogle Analyticsの設定は完了です。
【手順5】 Google Search Consoleの設定
次は Google Search Console の設定。ログインし、左メニューの1番下の「プロパティを追加」。
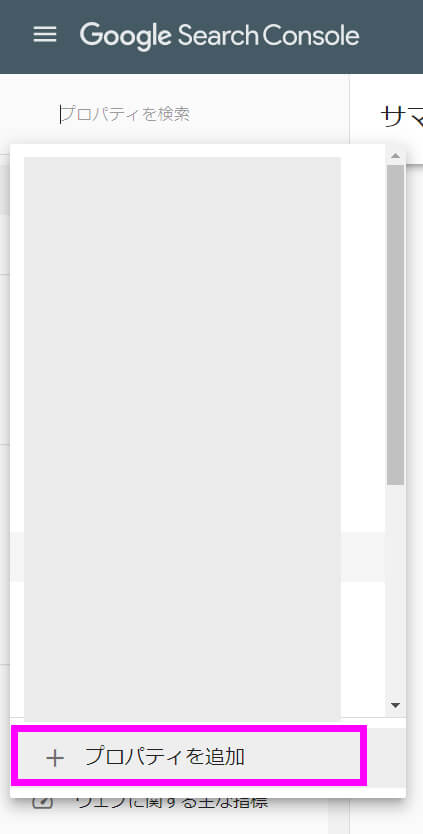
「URLプレフィックス」から「https://ドメイン名」を入力し「続行」。
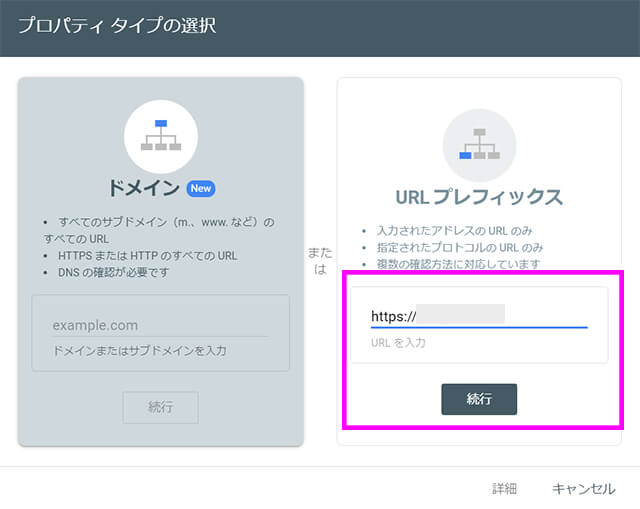
事前にGoogle Analyticsと連携をしてあれば、所有権を自動確認してくれます。「プロパティに移動」。
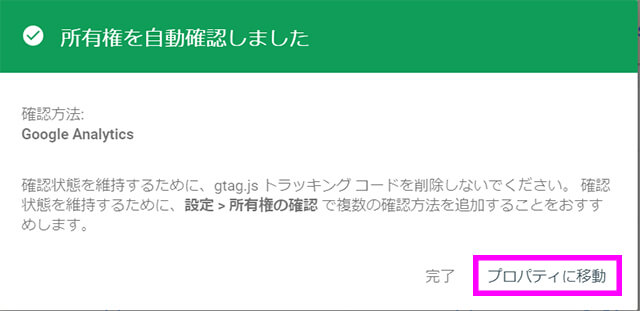
新しいサイトマップを送信します。左メニュー「サイトマップ」。
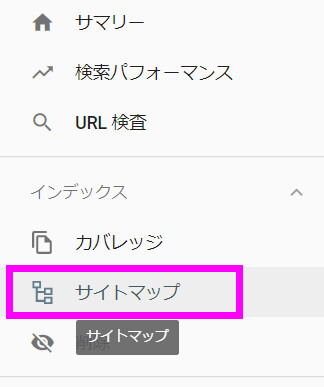
「https://ドメイン名」 のサイトマップのURLを入力し「送信」。
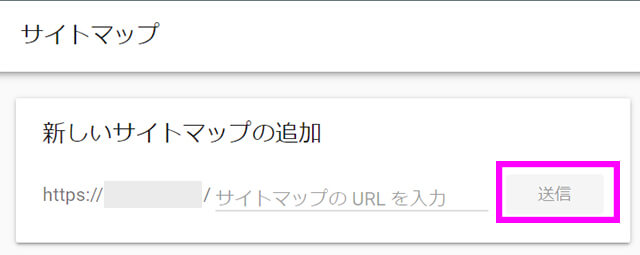
その後エラー通知などなければ、無事に完了です!
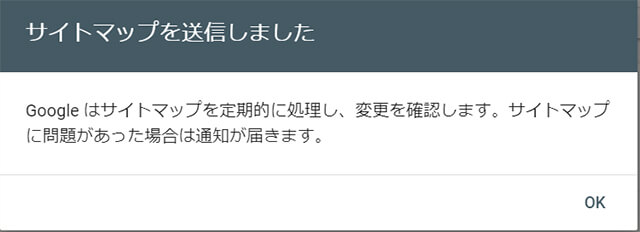
お疲れ様です!





