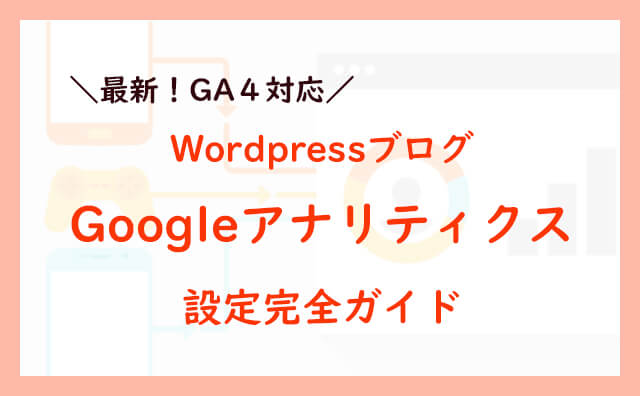設定方法や、活用方法について教えてほしい!
今回は、WordPressにGoogleサーチコンソールを設定する最新の方法を解説していきますよ。

WordPressブログの開設がまだ終わっていない方は、次の記事を読みながら、まずはWordpressを開設してくださいね👇


「Googleサーチコンソール」は簡単に言うと「キーワード分析」ツールになります。どんなキーワード検索でブログに来たか?などを確認できます。
無料で使えるのでデメリットはゼロ。
WordPressブログをするなら、最初に必ず設定しておいてくださいね。
Googleサーチコンソールって何?
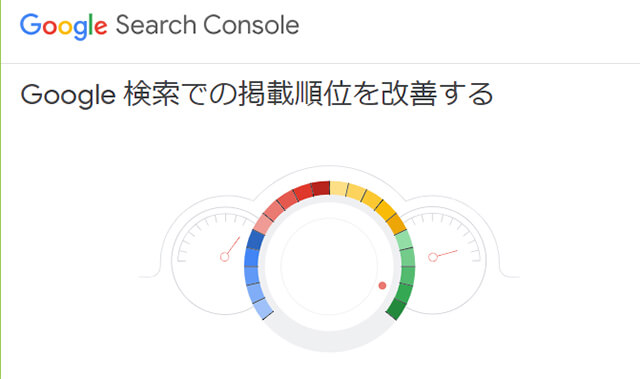
Googleサーチコンソールについて、先ほど「キーワード分析ツール」と言いましたが、どんなことが出来るのか?軽ーくふれておきますね。
サーチコンソールでできること
①ブログサイトのページをGoogle検索に登録するリクエストができる
③どんな検索キーワードでブログに訪れたのか確認できる
④クリック数・表示回数・CTR・掲載順位がわかる
本当は、もっと多くの機能がありますが、ブログを始めたばかりの方は「こんな機能もあるんだな~」くらいで大丈夫🙆♀️

Googleサーチコンソールの設定方法(かんたん3ステップ)
それでは早速、Googleサーチコンソールの設定をしていきましょう!
サーチコンソール設定3ステップ
ステップ①:Googleアナリティクスを設定する
ステップ②:サーチコンソールにログインする
ステップ③:URLプレフィックスにURLを入力する

ステップ①:Googleアナリティクスの設定をする
サーチコンソールの設定には「サイトの所有権の確認」という面倒な作業が必要。
でも、先に「Googleアナリティクスの設定」を済ませておくと、所有権の確認も同時に完了できちゃいますよ!
「Googleアナリティクス」はGoogleの無料の「アクセス解析」ツール。ブログに来た人数、どの経路(SNS経由・検索など)から来たのか?などを確認できるので、稼ぐブログには必須のツールです。
Googleアナリティクスの設定がまだの方は、画像を使って分かりやすく解説した記事があります👇
この記事を見ながらGoogleアナリティクスの設定が完了したら、ステップ②に進んでくださいね。
ステップ②:サーチコンソールにログインする
Googleアナリティクスの設定、お疲れさまでした✨
ステップ②ではサーチコンソールにログインします。
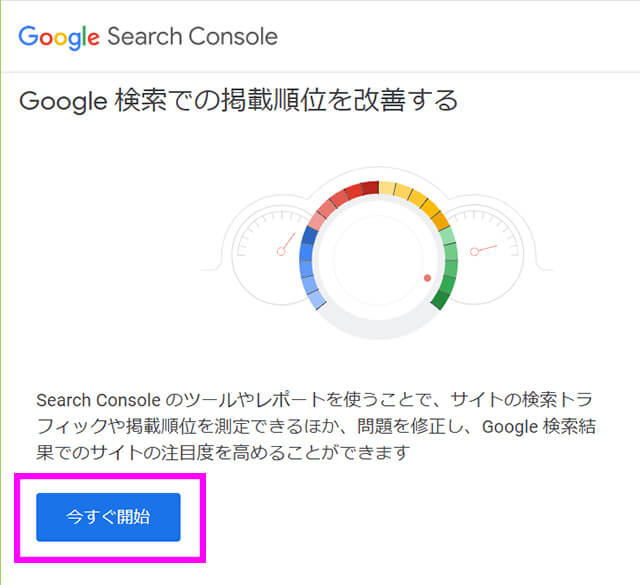
「今すぐ開始」をクリック
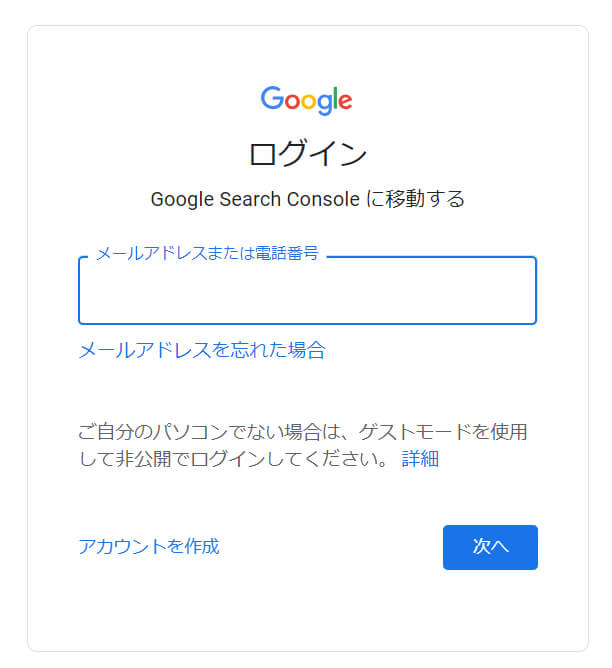
Googleアカウントの情報でログインします。
ステップ①で設定した「Googleアナリティクス」と同じアカウントでログインしてくださいね。
ステップ③:URLプレフィックスにURLを入力する
ログインできたら、次はサーチコンソールにあなたのブログを設定します。
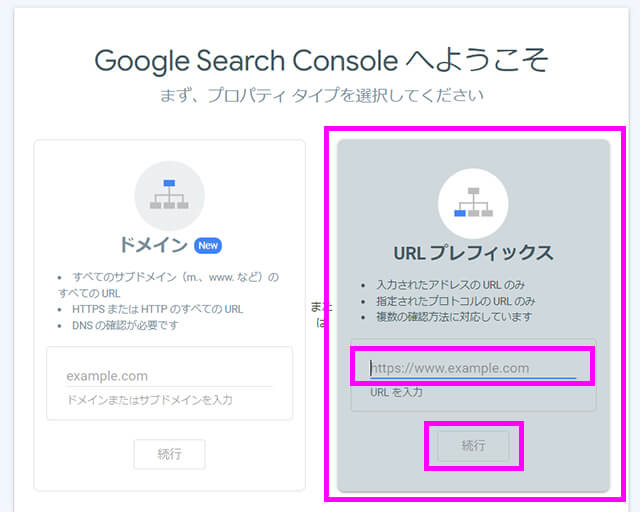
右側の「URLプレフィックス」という項目に、サイトURLを入力→「続行」
URLは「https://」~すべてを入力します。当サイトであれば…
「https://zaitakumama-work.com」と入力します。

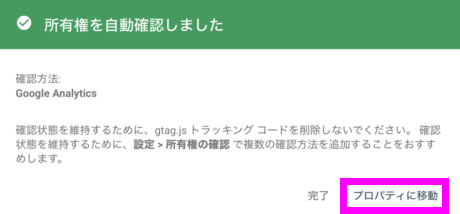
Googleアナリティクスの方で所有権は確認できているので、これで完了です✨
「プロパティに移動」をクリック
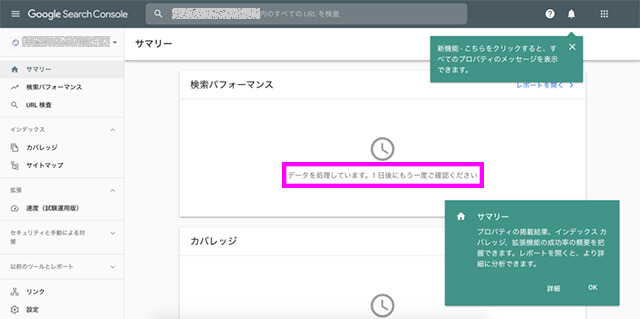
「プロパティに移動」をクリックすると、サーチコンソールの管理画面にログインできます。
最初は、上記のように「データを処理しています。1 日後にもう一度ご確認ください」と表示されます。

これでサーチコンソールの設定完了です✨
WordPressブログをするならサーチコンサールは必ず設定しよう
おつかれさまでした!
Googleサーチコンソールは、ブログ運営をする上でとても役に立つ無料ツールです。
ブログを始めて最初の内は、記事を書くので精一杯ですよね。
ですが、サーチコンソールは最初に設定しておくと数ヶ月後、そのデータが蓄積されて、役に立つ時がきます!
「あの時、サーチコンソール入れておけば…」と後悔せずに済むので、必ず入れておきましょう!
この記事は、WordPressブログ初期設定の5番目でした!
サーチコンソールが最後の設定でしたが、続きが読みたいよ!という方は下のリンクで続きから読めますよ👇
もう一度、WordPressブログを始める方法を最初から読みたい方は、次のリンクからどうぞ👇
最後までお読みいただき、ありがとうございました!
これからもブログに役立つ記事をアップしていきますね。